เปิดหรือปิด Global Media Controls ใน Toolbar ใน Microsoft Edge
วิธีเปิดหรือปิดใช้งาน Global Media Controls ในแถบเครื่องมือใน Microsoft Edge
Microsoft Edge มีฟีเจอร์ Global Media Controls ที่แสดงรายการสื่อที่เล่นอยู่ เช่น ออนไลน์ วิดีโอ จากแท็บทั้งหมดใน flyout เดียว ซึ่งช่วยให้ควบคุมเซสชันสื่อที่ใช้งานอยู่ทั้งหมดใน เบราว์เซอร์ เมื่อเปิดใช้งาน จะเพิ่มปุ่มพิเศษลงในแถบเครื่องมือ Edge ที่เปิดรายการเซสชัน นี่คือวิธีการเปิดหรือปิดการใช้งาน
โฆษณา
ตัวเลือก Global Media Controls เดิมมาจากเบราว์เซอร์ Chrome อย่างไรก็ตาม Microsoft ได้ปรับปรุงแล้ว ในขั้นต้นใน Chrome เมนูลอยจะพร้อมใช้งานสำหรับเซสชันสื่อเดียว และคล้ายกับป๊อปอัปที่ปรากฏขึ้นเมื่อคุณกดปุ่มมัลติมีเดียบนแป้นพิมพ์ของคุณ ของไมโครซอฟต์ การนำไปใช้ แสดงรายการเซสชันสื่อทั้งหมดที่ทำงานอยู่ในเบราว์เซอร์ และอนุญาตให้คุณหยุดชั่วคราวหรือเรียกใช้ต่อไปได้ ดังนั้น หากคุณมีหลายแท็บในเบราว์เซอร์ที่เล่นเสียง เช่น YouTube, Spotify และ Vimeo คุณสามารถจัดการการเล่นจากเมนูลอยเดียวใน Microsoft Edge ฟีเจอร์ Global Media Controls ใน Edge ยังมีตัวเลือกพิเศษมากมาย เช่น ภาพซ้อนภาพ, NS ปุ่มยกเลิก, พร้อมด้วย ไอคอนนักเล่น.
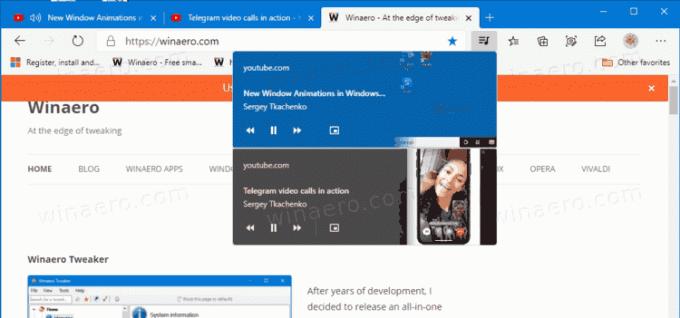
เมื่อเปิดใช้งาน Global Media Controls จะแสดง ปุ่มแถบเครื่องมือ ที่เปิด flyout เมื่อคุณคลิกที่ไอคอน เมนูป๊อปอัปของ Media Controls UI จะปรากฏขึ้นพร้อมกับรายการเซสชันสื่อปัจจุบันทั้งหมดของคุณ นอกจากนี้ยังมีปุ่ม Previous, Seek, Play/Pause และ Next สำหรับแต่ละเซสชันสื่อ
โพสต์นี้จะแสดงวิธีการเปิดหรือปิดใช้งาน Global Media Controls UI ในแถบเครื่องมือใน Microsoft Edge Chromium
วิธีเปิดใช้งานหรือปิดใช้งาน Global Media Controls ใน Toolbar ใน Microsoft Edge
- เปิด Microsoft Edge
- พิมพ์
edge://flags/#global-media-controlsลงในแถบที่อยู่และกดปุ่ม Enter - เลือก เปิดใช้งาน หรือ พิการ ทางด้านขวาของ การควบคุมสื่อทั่วโลก ตัวเลือกสำหรับสิ่งที่คุณต้องการ
 หมายเหตุ: ค่าเริ่มต้น มีค่าเท่ากับ พิการดังนั้น ฟีเจอร์นี้จึงถูกปิดอยู่ ณ ตอนนี้
หมายเหตุ: ค่าเริ่มต้น มีค่าเท่ากับ พิการดังนั้น ฟีเจอร์นี้จึงถูกปิดอยู่ ณ ตอนนี้ - รีสตาร์ทเบราว์เซอร์
คุณทำเสร็จแล้ว
หรือคุณสามารถเปิดหรือปิดใช้งานปุ่มแถบเครื่องมือ Global Media Controls โดยใช้ทางลัด Microsoft Edge ที่แก้ไข คำแนะนำด้านล่างจะอธิบายวิธีการดำเนินการ
เปิดหรือปิดปุ่มควบคุมสื่อสากลด้วยปุ่มลัด
- คลิกขวาที่ Microsoft Edge ทางลัดบนเดสก์ท็อปของคุณ
- เลือก คุณสมบัติ จากเมนูบริบท
- เพิ่ม
--enable-features=GlobalMediaControlsหลังจากmsedge.exeส่วนใน เป้า กล่องไป เปิดใช้งาน Global Media Controls ในแถบเครื่องมือ
- ถึง ปิดการใช้งาน Global Media Controls แทนการเพิ่ม
--disable-features=GlobalMediaControlsหลังจากmsedge.exeส่วนใน เป้า กล่อง. - คลิกที่ นำมาใช้ และ ตกลง.
- เปิดเบราว์เซอร์ Edge ด้วยทางลัดที่แก้ไข
คุณทำเสร็จแล้ว!
สรุป
ไม่ว่าคุณจะใช้วิธีใดในการปิดใช้งานหรือเปิดใช้งาน Global Media Controls คุณสามารถควบคุมคุณสมบัติ Global Media Controls ได้อย่างง่ายดาย ในขณะที่เขียนบทความนี้ มันถูกปิดใช้งานโดยค่าเริ่มต้น แต่การใช้ตัวเลือกด้านบนนี้ คุณจะสามารถเปิดใช้งานคุณลักษณะนี้และทดลองใช้งานได้
Microsoft Edge เป็นเบราว์เซอร์ที่ใช้ Chromium พร้อมคุณสมบัติพิเศษมากมายเช่น อ่านออกเสียง และบริการที่เชื่อมโยงกับ Microsoft แทน Google เบราว์เซอร์ได้รับการอัปเดตเล็กน้อยแล้ว โดยรองรับ ARM64 อุปกรณ์ นอกจากนี้ Microsoft Edge ยังคงรองรับ Windows รุ่นเก่าหลายรุ่น รวมถึง วินโดว 7. เช็คเอาท์ รุ่นของ Windows รองรับโดย Microsoft Edge Chromium. สุดท้ายนี้ผู้สนใจสามารถดาวน์โหลด โปรแกรมติดตั้ง MSI สำหรับการใช้งานและการปรับแต่ง


