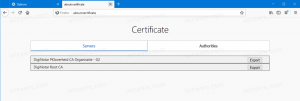เพิ่มเครื่องพิมพ์ที่ใช้ร่วมกันใน Windows 10
Windows อนุญาตให้เชื่อมต่อเครื่องพิมพ์ที่ใช้ร่วมกันที่เชื่อมต่อกับพีซีบนเครือข่ายของคุณ ผู้อื่นสามารถใช้เครื่องพิมพ์ที่ใช้ร่วมกันเพื่อส่งงานพิมพ์ได้ ซึ่งจะมองเห็นได้ในทรัพยากรเครือข่ายที่ใช้ร่วมกันของคอมพิวเตอร์ระยะไกล ดังนั้นผู้ใช้รายอื่นจะสามารถติดตั้ง (เพิ่ม) ลงในเครื่องพิมพ์ของตนได้ วันนี้เราจะมาดูวิธีการเพิ่ม (เชื่อมต่อ) เครื่องพิมพ์ที่ใช้ร่วมกันกับพีซีของคุณ
ผู้ใช้อื่นสามารถใช้เครื่องพิมพ์ที่ใช้ร่วมกันได้เมื่อเปิดคอมพิวเตอร์ที่เชื่อมต่ออยู่และระบบปฏิบัติการกำลังทำงานอยู่ ต้องเปิดเครื่องพิมพ์ด้วย
ตามที่คุณอาจทราบแล้ว Windows 10 ไม่มีฟีเจอร์โฮมกรุ๊ปที่เริ่มในเวอร์ชัน 1803 สำหรับผู้ใช้จำนวนมาก โฮมกรุ๊ปเป็นวิธีที่สะดวกในการแชร์ไฟล์และโฟลเดอร์ผ่านเครือข่าย โชคดีที่คุณสามารถเพิ่มเครื่องพิมพ์ที่ใช้ร่วมกันได้โดยไม่ต้องใช้โฮมกรุ๊ป
ก่อนอื่น คุณต้องเปิดใช้งานคุณสมบัติการแชร์ไฟล์และเครื่องพิมพ์ใน Windows 10 สำหรับการอ้างอิง ดูบทความ
ปิดใช้งานหรือเปิดใช้งานการแชร์ไฟล์และเครื่องพิมพ์ใน Windows 10
หมายเหตุ: หากคุณใช้ Windows 10 เวอร์ชัน 1803 โปรดอ่านบทความ (และความคิดเห็น) คอมพิวเตอร์เครือข่ายไม่ปรากฏใน Windows 10 เวอร์ชัน 1803
. รับรองว่าท่านได้ใช้บริการ ฟังก์ชั่นการค้นพบทรัพยากรสิ่งพิมพ์ และ โฮสต์ผู้ให้บริการการค้นหาฟังก์ชัน เปิดใช้งาน (ประเภทการเริ่มต้นถูกตั้งค่าเป็น อัตโนมัติ) และวิ่ง จำเป็นต้องทำในพีซี Windows 10 แต่ละเครื่องที่คุณต้องการตั้งค่าสำหรับการแชร์เครื่องพิมพ์นอกจากนี้คุณต้อง เข้าสู่ระบบในฐานะผู้ดูแลระบบ ก่อนดำเนินการต่อ
เพิ่มเครื่องพิมพ์ที่ใช้ร่วมกันใน Windows 10ให้ทำดังต่อไปนี้
- เปิด แอพตั้งค่า.
- ไปที่อุปกรณ์ -> เครื่องพิมพ์และสแกนเนอร์
- ทางด้านขวา คลิกที่ปุ่ม เพิ่มเครื่องพิมพ์หรือสแกนเนอร์.
- รอสักครู่แล้วคลิกที่ลิงค์ เครื่องพิมพ์ที่ฉันต้องการไม่อยู่ในรายการ เมื่อสามารถใช้ได้
- ในกล่องโต้ตอบถัดไป ให้เปิดตัวเลือก เลือกเครื่องพิมพ์ที่ใช้ร่วมกันตามชื่อ และพิมพ์เส้นทางเครือข่ายของเครื่องพิมพ์ที่ใช้ร่วมกัน เช่น \\desktop-pc\เครื่องพิมพ์ของฉัน
- หรือคุณสามารถพิมพ์ที่อยู่ IP ของคอมพิวเตอร์ที่เชื่อมต่อเครื่องพิมพ์ที่ใช้ร่วมกันได้
- ระบุข้อมูลประจำตัวบัญชีผู้ใช้สำหรับพีซีระยะไกลหากได้รับแจ้ง
- ยืนยันการติดตั้งไดรเวอร์
- คลิกที่ปุ่มถัดไปเพื่อปิดวิซาร์ด
ติดตั้งเครื่องพิมพ์แล้ว อยู่ภายใต้ เครื่องพิมพ์ ในแอปการตั้งค่า ที่นั่น คุณสามารถจัดการหรือลบออกได้
หรือคุณสามารถเรียกใช้ เพิ่มเครื่องพิมพ์' ตัวช่วยสร้างจากโฟลเดอร์ Control Panel\Hardware and Sound\Devices and Printers โดยคลิกที่ปุ่ม เพิ่มเครื่องพิมพ์.
สุดท้าย คุณสามารถใช้ PowerShell เพื่อเพิ่มเครื่องพิมพ์ที่ใช้ร่วมกันใน Windows 10
เพิ่มเครื่องพิมพ์ที่ใช้ร่วมกันด้วย PowerShell
- เปิด PowerShell ในฐานะผู้ดูแลระบบ. เคล็ดลับ: คุณสามารถ เพิ่มเมนูบริบท "เปิด PowerShell ในฐานะผู้ดูแลระบบ".
- พิมพ์หรือคัดลอกและวางคำสั่งต่อไปนี้:
Add-Printer -ConnectionName "ชื่อคอมพิวเตอร์\ชื่อเครื่องพิมพ์ที่ใช้ร่วมกัน"
แทนที่ส่วน 'ชื่อคอมพิวเตอร์' ด้วยชื่อจริงของคอมพิวเตอร์ระยะไกล คุณสามารถใช้ที่อยู่ IP แทนได้ แทนที่ส่วนชื่อเครื่องพิมพ์ที่ใช้ร่วมกันด้วยชื่อเครื่องพิมพ์ - คำสั่งอาจมีลักษณะดังนี้:
เพิ่มเครื่องพิมพ์ -ConnectionName "192.168.2.10\Little Brother". - คุณทำเสร็จแล้ว ตอนนี้คุณสามารถปิดหน้าต่าง PowerShell ได้แล้ว
บทความที่เกี่ยวข้อง:
- วิธีแชร์เครื่องพิมพ์ใน Windows 10
- สำรองและกู้คืนเครื่องพิมพ์ใน Windows 10
- เปิดคิวเครื่องพิมพ์ด้วยทางลัดใน Windows 10
- ตั้งค่าเครื่องพิมพ์เริ่มต้นใน Windows 10
- วิธีหยุด Windows 10 จากการเปลี่ยนเครื่องพิมพ์เริ่มต้น
- เปิดคิวเครื่องพิมพ์ใน Windows 10
- สร้างทางลัดโฟลเดอร์เครื่องพิมพ์ใน Windows 10
- ล้างงานค้างจากคิวเครื่องพิมพ์ใน Windows 10
- สร้างทางลัดอุปกรณ์และเครื่องพิมพ์ใน Windows 10
- เพิ่มเมนูบริบทอุปกรณ์และเครื่องพิมพ์ใน Windows 10
- เพิ่มอุปกรณ์และเครื่องพิมพ์ไปยังพีซีเครื่องนี้ใน Windows 10