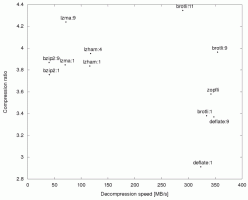สำรองและกู้คืนเครื่องพิมพ์ใน Windows 10
ใน Windows 10 คุณสามารถสำรองและกู้คืนเครื่องพิมพ์ของคุณ รวมถึงคิว พอร์ตที่กำหนดค่า และไดรเวอร์ ระบบปฏิบัติการมีวิซาร์ดพิเศษที่อนุญาตให้ส่งออกและนำเข้าเครื่องพิมพ์ไปยังไฟล์พิเศษ
โฆษณา
Windows 10 มาพร้อมกับ การย้ายเครื่องพิมพ์ แอพที่อนุญาตให้ผู้ใช้ส่งออกและนำเข้าเครื่องพิมพ์ที่ติดตั้ง สามารถเปิดแอปได้โดยใช้ไฟล์ปฏิบัติการ PrintBrmUi.exe. นี่คือวิธีการใช้งาน
ก่อนดำเนินการต่อ โปรดจำสิ่งต่อไปนี้ หากคุณกำลังวิ่ง เวอร์ชั่น Windows 10 แบบ 32 บิตคุณจะสามารถนำเข้าเครื่องพิมพ์ที่ส่งออกของคุณไปยังพีซี Windows 10 รุ่น 32 บิตเท่านั้น เช่นเดียวกับ Windows 10 รุ่น 64 บิต คุณจะไม่สามารถกู้คืนไฟล์สำรองข้อมูลแบบ 32 บิตเป็น Windows 10 รุ่น 64 บิตได้ และในทางกลับกัน
การสำรองข้อมูลเครื่องพิมพ์ใน Windows 10ให้ทำดังต่อไปนี้
- กด ชนะ + NS บนแป้นพิมพ์และพิมพ์
PrintBrmUi.exeลงในช่อง Run
- ใน การย้ายเครื่องพิมพ์ ให้เลือกตัวเลือก ส่งออกคิวเครื่องพิมพ์และไดรเวอร์เครื่องพิมพ์ไปยังไฟล์.

- ในหน้าถัดไป ให้เลือก เซิร์ฟเวอร์การพิมพ์นี้ และคลิกที่ ต่อไป ปุ่ม.

- ในหน้าถัดไป ให้ตรวจทานการเปลี่ยนแปลงแล้วคลิกปุ่มถัดไป

- ตอนนี้ ระบุตำแหน่งไฟล์ที่คุณต้องการบันทึกไฟล์ที่ส่งออกไป

- คลิกที่ ต่อไป ปุ่ม. เครื่องพิมพ์ของคุณถูกส่งออกแล้ว

คุณทำเสร็จแล้ว NS การจัดการเครื่องพิมพ์ สามารถใช้เพื่อกู้คืนเครื่องพิมพ์ของคุณได้
ในการกู้คืนเครื่องพิมพ์ใน Windows 10ให้ทำดังต่อไปนี้
- กด ชนะ + NS บนแป้นพิมพ์และพิมพ์
PrintBrmUi.exeลงในช่อง Run
- ใน การย้ายเครื่องพิมพ์ ให้เลือกตัวเลือก นำเข้าคิวเครื่องพิมพ์และไดรเวอร์เครื่องพิมพ์จากไฟล์.

- เรียกดูไฟล์สำรองของคุณและเลือก จากนั้นคลิกที่ ต่อไป ปุ่ม.

- ตรวจสอบรายการของที่จะนำเข้าและคลิกที่ ต่อไป ปุ่ม.

- ในหน้าถัดไป ให้เลือก เซิร์ฟเวอร์การพิมพ์นี้ เพื่อนำเข้าเครื่องพิมพ์ไปยังพีซีปัจจุบัน

- ในหน้าถัดไป คุณจะได้รับตัวเลือก เก็บเครื่องพิมพ์ที่มีอยู่ และ เขียนทับเครื่องพิมพ์ที่มีอยู่. เมื่อเลือกตัวเลือกที่สอง คุณจะแทนที่เครื่องพิมพ์ที่ติดตั้งบนพีซีของคุณด้วยเครื่องพิมพ์จากไฟล์สำรอง หากไฟล์สำรองของคุณมีเครื่องพิมพ์ที่ติดตั้งไว้แล้ว เครื่องพิมพ์จะถูกแทนที่ด้วยเครื่องพิมพ์จากไฟล์นั้น

คุณทำเสร็จแล้ว
หรือคุณสามารถใช้ การจัดการเครื่องพิมพ์ MMC ขยายเพื่อสำรองและกู้คืนข้อมูลเครื่องพิมพ์ของคุณ
การจัดการเครื่องพิมพ์ MMC ระยะใน
ช่วงขยายนี้มีตัวเลือกเพิ่มเติมเพื่อจัดการเครื่องพิมพ์ในพื้นที่และเครื่องพิมพ์เครือข่ายของคุณ สามารถใช้เพื่อส่งออกและนำเข้าข้อมูลเครื่องพิมพ์ของคุณ
- กด ชนะ + NS บนแป้นพิมพ์และพิมพ์
printmanagement.mscลงในช่อง Run
- ที่ด้านซ้ายของการจัดการเครื่องพิมพ์ ให้เลือก เซิร์ฟเวอร์เครื่องพิมพ์ และขยายไปยังรายการเซิร์ฟเวอร์การพิมพ์ในเครื่อง

- คลิกขวาที่รายการนั้นและเลือกคำสั่ง นำเข้าเครื่องพิมพ์จากไฟล์ และ ส่งออกเครื่องพิมพ์เป็นไฟล์ จากเมนูบริบท

- นี้จะเปิดตัว การย้ายเครื่องพิมพ์ ตัวช่วยสร้าง
แค่นั้นแหละ.
บทความที่เกี่ยวข้อง:
- เปิดคิวเครื่องพิมพ์ด้วยทางลัดใน Windows 10
- ตั้งค่าเครื่องพิมพ์เริ่มต้นใน Windows 10
- วิธีหยุด Windows 10 จากการเปลี่ยนเครื่องพิมพ์เริ่มต้น
- เปิดคิวเครื่องพิมพ์ใน Windows 10
- สร้างทางลัดโฟลเดอร์เครื่องพิมพ์ใน Windows 10
- ล้างงานค้างจากคิวเครื่องพิมพ์ใน Windows 10
- สร้างทางลัดอุปกรณ์และเครื่องพิมพ์ใน Windows 10
- เพิ่มเมนูบริบทอุปกรณ์และเครื่องพิมพ์ใน Windows 10
- เพิ่มอุปกรณ์และเครื่องพิมพ์ไปยังพีซีเครื่องนี้ใน Windows 10