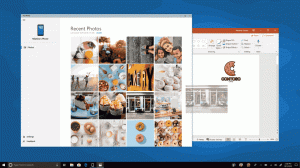เปลี่ยน Group By และ Sort By Folder View ใน Windows 10
หากคุณใช้ File Explorer คุณอาจทราบแล้วว่ามีคุณสมบัติที่ดีในการจดจำการตั้งค่ามุมมองของแต่ละโฟลเดอร์ คุณสามารถปรับแต่งมุมมองการเรียงลำดับและการจัดกลุ่มได้ มาดูกันว่าจะทำได้อย่างไร
โฆษณา
File Explorer ใน Windows 10 มีเทมเพลตโฟลเดอร์ห้าแบบ ได้แก่ รายการทั่วไป เอกสาร รูปภาพ เพลง และวิดีโอ เมื่อคุณเห็นแท็บกำหนดเองของไลบรารีหรือโฟลเดอร์ คุณจะเห็นเทมเพลตเหล่านี้ เพิ่มความยืดหยุ่นในการดูข้อมูลส่วนตัวของคุณ
ตัวอย่างเช่น แม้ว่าคุณต้องการ เช่น มุมมองรายการสำหรับเอกสาร คุณอาจต้องการให้คลังเพลงของคุณแสดงในรายละเอียด ดูและคุณต้องการให้ไลบรารีรูปภาพและวิดีโอของคุณอยู่ในมุมมองแบบไอคอน เช่น กลาง ใหญ่ หรือใหญ่พิเศษ ไอคอน ดังนั้นสำหรับเทมเพลตแต่ละโฟลเดอร์ Explorer จะจัดเก็บการตั้งค่าแยกกัน
นอกจากการดูเทมเพลตแล้ว คุณยังสามารถเปลี่ยนตัวเลือกการจัดเรียงและการจัดกลุ่มได้อีกด้วย พวกเขาจะช่วยคุณจัดลำดับไฟล์ของคุณใหม่ตามรายละเอียดต่างๆ เช่น ชื่อ ขนาด วันที่แก้ไข และอื่นๆ ตามค่าเริ่มต้น ไฟล์และโฟลเดอร์จะเรียงลำดับจากน้อยไปมากตามชื่อ นี่คือวิธีการเปลี่ยน
วิธีเปลี่ยนมุมมองเรียงตามโฟลเดอร์ใน Windows 10ให้ทำดังต่อไปนี้
- เปิด File Explorer และไปที่โฟลเดอร์ที่ต้องการ
- บน ริบบิ้นไปที่แท็บมุมมอง

- คลิกที่ปุ่มเรียงตาม ดูภาพหน้าจอต่อไปนี้:

- เลือกเกณฑ์ที่คุณต้องการจัดเรียงเนื้อหาของโฟลเดอร์ตาม
เคล็ดลับ: คุณสามารถคลิกเลือกคอลัมน์เพื่อเพิ่มหรือลบรายละเอียดเพิ่มเติม ซึ่งจะเปิดกล่องโต้ตอบเดียวกันกับที่คุณเห็นเมื่อเพิ่มหรือลบคอลัมน์ในมุมมองรายละเอียด
ตัวเลือกเดียวกันนี้สามารถเข้าถึงได้ในเมนูบริบทของโฟลเดอร์ นี่คือวิธีที่คุณสามารถใช้
- คลิกขวาที่พื้นที่ว่างในโฟลเดอร์
- ในเมนูบริบท เลือกรายการ เรียงโดย. เลือกเกณฑ์ที่ต้องการและเรียงลำดับจากน้อยไปมากหรือมากไปหาน้อย

- หากต้องการเพิ่มหรือลบรายละเอียดเพิ่มเติม ให้คลิกที่รายการ "เพิ่มเติม" และเลือกเกณฑ์อย่างน้อยหนึ่งข้อที่มีอยู่ในกล่องโต้ตอบเลือกรายละเอียด

คุณทำเสร็จแล้ว
นอกจากการเรียงลำดับแล้ว คุณยังสามารถจัดกลุ่มไฟล์ตามเกณฑ์บางอย่างได้อีกด้วย ไฟล์และโฟลเดอร์จะถูกจัดเรียงเป็นส่วนๆ ตัวอย่างเช่น คุณสามารถจัดกลุ่มรูปภาพตามวันที่ถ่าย
วิธีเปลี่ยนมุมมองกลุ่มตามโฟลเดอร์ใน Windows 10ให้ทำดังต่อไปนี้
- เปิด File Explorer และไปที่โฟลเดอร์ที่ต้องการ
- ใน Ribbon ให้ไปที่แท็บมุมมอง

- คลิกที่ปุ่มจัดกลุ่มตาม ดูภาพหน้าจอต่อไปนี้:

- เลือกเกณฑ์ที่คุณต้องการจัดกลุ่มเนื้อหาของโฟลเดอร์ตาม

เคล็ดลับ: คุณสามารถคลิกเลือกคอลัมน์เพื่อเพิ่มหรือลบรายละเอียดเพิ่มเติม ซึ่งจะเปิดกล่องโต้ตอบเดียวกันกับที่คุณเห็นเมื่อเพิ่มหรือลบคอลัมน์ในมุมมองรายละเอียด
ตัวเลือกเดียวกันนี้สามารถเข้าถึงได้ในเมนูบริบทของโฟลเดอร์ นี่คือวิธีที่คุณสามารถใช้
- คลิกขวาที่พื้นที่ว่างในโฟลเดอร์
- ในเมนูบริบท เลือกรายการ จัดกลุ่มโดย. เลือกเกณฑ์ที่ต้องการ เช่น ชื่อ ขนาด หรือวันที่

- หากต้องการเพิ่มหรือลบรายละเอียดเพิ่มเติม ให้คลิกที่รายการ "เพิ่มเติม" และเลือกเกณฑ์อย่างน้อยหนึ่งข้อที่มีอยู่ในกล่องโต้ตอบเลือกคอลัมน์

เคล็ดลับ: นี่คือทุกสิ่งที่คุณต้องการในการเปลี่ยนเทมเพลตมุมมองโฟลเดอร์สำหรับโฟลเดอร์ทั้งหมดใน Windows 10
เปลี่ยนเทมเพลตมุมมองโฟลเดอร์สำหรับโฟลเดอร์ทั้งหมดใน Windows 10
แค่นั้นแหละ.