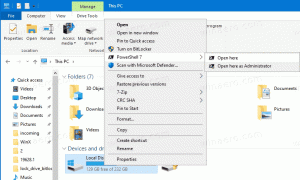วิธีล็อคหน้าจอใน Windows 10 (ล็อคคอมพิวเตอร์ของคุณ)
คุณสามารถล็อกหน้าจอเพื่อป้องกันพีซีของคุณจากการใช้โดยไม่ได้รับอนุญาตเมื่อคุณไม่อยู่ในช่วงเวลาสั้นๆ และไม่ต้องการออกจากระบบเซสชันผู้ใช้หรือปิดเครื่องคอมพิวเตอร์ของคุณ ใน Windows 10 มีหลายวิธีในการล็อคพีซีของคุณ ในบทความนี้ เราจะทบทวนทั้งหมด
เมื่อ Windows 10 ถูกล็อก จะแสดงหน้าจอเมื่อล็อก
ถ้าคุณมี ปิดการใช้งานหน้าจอล็อกจากนั้นหน้าจอลงชื่อเข้าใช้จะปรากฏขึ้นแทน
ถ้า หน้าจอความปลอดภัย CTRL+ALT+DEL เปิดใช้งานแล้ว ผู้ใช้ต้องกด Ctrl + Alt + เดล ก่อนลงชื่อเข้าใช้เพื่อปลดล็อก
เมื่อบัญชีของคุณมีการป้องกันด้วยรหัสผ่าน ผู้ใช้รายอื่นจะไม่สามารถปลดล็อกเซสชันผู้ใช้ของคุณโดยไม่ทราบรหัสผ่านของคุณ อย่างไรก็ตาม หากพวกเขามีบัญชีเป็นของตัวเองในพีซีของคุณ พวกเขาจะสามารถลงชื่อเข้าใช้จากหน้าจอล็อกได้ บัญชีของคุณจะถูกล็อคและข้อมูลของคุณจะยังคงเป็นส่วนตัว
เพื่อล็อคหน้าจอใน Windows 10 จากการใช้งานโดยไม่ได้รับอนุญาต (ล็อคคอมพิวเตอร์ของคุณ)คุณสามารถใช้วิธีใดวิธีหนึ่งต่อไปนี้
ล็อคคอมพิวเตอร์ของคุณด้วยแป้นพิมพ์ลัด.
ในการล็อกเซสชันผู้ใช้ของคุณ ให้กดตามลำดับคีย์ต่อไปนี้บนแป้นพิมพ์:
ชนะ + หลี่
การดำเนินการนี้จะล็อกหน้าจอของคุณ
หรือกด Ctrl + Alt + เดล. หน้าจอความปลอดภัยพิเศษจะปรากฏขึ้น คลิกรายการล็อคที่นั่น
ล็อคคอมพิวเตอร์ของคุณจากไอคอนผู้ใช้ใน Start.
เปิดเมนูเริ่มแล้วคลิกรูปภาพบัญชีผู้ใช้ เมนูขนาดเล็กจะปรากฏขึ้น ที่นั่น คุณจะพบคำสั่งล็อค
เคล็ดลับนี้ยังใช้ได้กับ เมนูเริ่มแบบเต็มหน้าจอ.
ล็อคคอมพิวเตอร์ของคุณจากตัวจัดการงาน.
เปิด ผู้จัดการงาน และไปที่แท็บผู้ใช้ ค้นหาบัญชีผู้ใช้ของคุณในรายการ เลือกในรายการและคลิกที่ปุ่ม "ยกเลิกการเชื่อมต่อ" การดำเนินการนี้จะล็อกเซสชันปัจจุบันของคุณ
หรือคุณสามารถคลิกขวาที่บัญชีของคุณในรายการและเลือกคำสั่งเดียวกันจากเมนูบริบท ดูภาพหน้าจอด้านล่าง
ล็อคคอมพิวเตอร์ของคุณด้วยคำสั่ง.
สุดท้าย คุณสามารถล็อกหน้าจอด้วยคำสั่งพิเศษ กด ชนะ + NS ปุ่มลัดเพื่อเปิดกล่องโต้ตอบ Run และพิมพ์หรือวางคำสั่งต่อไปนี้:
rundll32.exe user32.dll, LockWorkStation
ทางเลือกอื่น คุณสามารถรันคำสั่งนี้ได้ที่ a พร้อมรับคำสั่ง.
ใน Windows 10 มีคำสั่งที่เป็นประโยชน์อื่นๆ จำนวนหนึ่ง ซึ่งจะช่วยให้คุณสามารถรีสตาร์ท ปิดเครื่อง หรือไฮเบอร์เนตพีซีของคุณได้
ดูบทความ สร้างทางลัด Shutdown, Restart, Hibernate และ Sleep ใน Windows 10.
เคล็ดลับ: เริ่มต้นด้วยการอัปเดตผู้สร้าง Windows 10 คุณสามารถใช้คุณสมบัติใหม่ที่ชื่อว่า ล็อคไดนามิก เพื่อล็อคคอมพิวเตอร์ของคุณโดยอัตโนมัติ