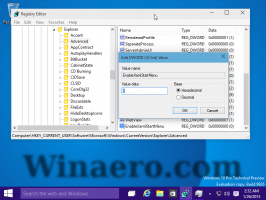เพิ่มเมนูบริบท Switch Power Plan ไปยังเดสก์ท็อปใน Windows 10
Windows 10 มาพร้อมกับ UI ใหม่อีกครั้งเพื่อเปลี่ยนตัวเลือกที่เกี่ยวข้องกับพลังงานของระบบปฏิบัติการ แผงควบคุมแบบคลาสสิกกำลังสูญเสียคุณสมบัติต่างๆ และอาจถูกแทนที่ด้วยแอปการตั้งค่า แอปการตั้งค่ามีการตั้งค่ามากมายซึ่งมีให้ใช้งานเฉพาะในแผงควบคุมเท่านั้น ไอคอนพื้นที่แจ้งเตือนแบตเตอรี่ในซิสเต็มเทรย์ Windows 10 ก็เช่นกัน แทนที่ด้วย Modern UI. ใหม่. หากคุณต้องการเปลี่ยนแผนการใช้พลังงานอย่างรวดเร็วยังไม่มีวิธี ดังนั้น คุณสามารถเพิ่มตัวเลือกที่เหมาะสมเพื่อเปลี่ยนแผนการใช้พลังงานเป็นเมนูบริบทของเดสก์ท็อปได้ มันจะช่วยให้คุณสามารถเปลี่ยนแผนการใช้พลังงานได้ด้วยคลิกเดียวใน Windows 10
โฆษณา
มีอา powercfg.exe ยูทิลิตี้คอนโซลที่มีอยู่ใน Windows ตั้งแต่ Windows XP การใช้ตัวเลือกที่มีให้โดยแอปนั้นทำให้สามารถจัดการการตั้งค่าพลังงานต่างๆ ของระบบปฏิบัติการได้ ตัวอย่างเช่น สามารถใช้คำสั่งต่อไปนี้เพื่อปิดใช้งานการไฮเบอร์เนต:
powercfg -h ปิด
เป็นไปได้ที่จะใช้คำสั่งนี้เพื่อเปลี่ยนแผนการใช้พลังงานปัจจุบัน อันดับแรก เราต้องรับรายการโปรไฟล์พลังงานที่พร้อมใช้งาน สามารถทำได้ด้วยคำสั่งต่อไปนี้:
powercfg /L
มันสร้างผลลัพธ์ต่อไปนี้: ในภาพหน้าจอด้านบน คุณจะเห็นว่าทุกรูปแบบพลังงานใน Windows มี GUID ของตัวเอง GUID นั้นสามารถใช้เพื่อเปลี่ยนรูปแบบพลังงานจากบรรทัดคำสั่ง ตัวอย่างเช่น ในการตั้งค่าแผนการใช้พลังงานประสิทธิภาพสูง คุณต้องดำเนินการคำสั่งต่อไปนี้:
ในภาพหน้าจอด้านบน คุณจะเห็นว่าทุกรูปแบบพลังงานใน Windows มี GUID ของตัวเอง GUID นั้นสามารถใช้เพื่อเปลี่ยนรูปแบบพลังงานจากบรรทัดคำสั่ง ตัวอย่างเช่น ในการตั้งค่าแผนการใช้พลังงานประสิทธิภาพสูง คุณต้องดำเนินการคำสั่งต่อไปนี้:
powercfg /S 8c5e7fda-e8bf-4a96-9a85-a6e23a8c635c
ตัวเลือก "/S" ย่อมาจากคำสั่ง "set active" และใช้ GUID ของแผนการใช้พลังงานเป็นอาร์กิวเมนต์
เมื่อใช้ข้อมูลนี้ คุณสามารถเพิ่มคำสั่ง powercfg ลงในเมนูบริบทของเดสก์ท็อปใน Windows 10 เพื่อรับเมนูต่อไปนี้:
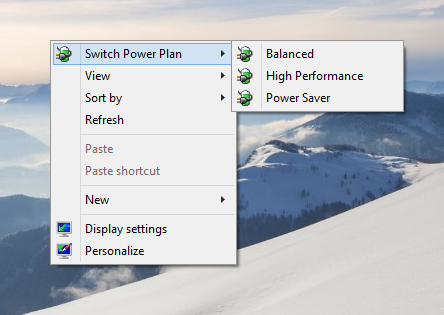
คุณต้องรวมไฟล์ Registry ต่อไปนี้:
Windows Registry Editor เวอร์ชัน 5.00; สร้างโดย https://winaero.com [HKEY_CLASSES_ROOT\DesktopBackground\Shell\Switch Power Plan] "ไอคอน"="powercpl.dll" "MUIVerb"="เปลี่ยนแผนการใช้พลังงาน" "ตำแหน่ง"="บน" "SubCommands"="" [HKEY_CLASSES_ROOT\DesktopBackground\Shell\Switch Power Plan\Shell\Balanced] "MUIVerb"="สมดุล" "ไอคอน"="powercpl.dll" [HKEY_CLASSES_ROOT\DesktopBackground\Shell\Switch Power Plan\Shell\Balanced\Command] @="powercfg.exe /S 381b4222-f694-41f0-9685-ff5bb260df2e" [HKEY_CLASSES_ROOT\DesktopBackground\Shell\Switch Power Plan\Shell\High Performance] "MUIVerb"="ประสิทธิภาพสูง" "Icon"="powercpl.dll" [HKEY_CLASSES_ROOT\DesktopBackground\Shell\Switch Power Plan\Shell\High Performance\Command] @="powercfg.exe /S 8c5e7fda-e8bf-4a96-9a85-a6e23a8c635c" [HKEY_CLASSES_ROOT\DesktopBackground\Shell\Switch Power Plan\Shell\Power Saver] "MUIVerb"="ประหยัดพลังงาน" "ไอคอน" = "powercpl.dll" [HKEY_CLASSES_ROOT\DesktopBackground\Shell\Switch Power Plan\Shell\Power Saver\Command] @="powercfg.exe /S a1841308-3541-4fab-bc81-f71556f20b4a"
ดังนั้น เมื่อใช้เมนูนี้ คุณจะสามารถเปลี่ยนแผนการใช้พลังงานได้อย่างรวดเร็วโดยไม่ต้องเปิดแอปการตั้งค่า
สามารถทำได้เช่นเดียวกันโดยใช้ Winaero Tweaker. ไปที่เมนูบริบท -> เมนูแผนพลังงาน: ใช้ตัวเลือกนี้เพื่อหลีกเลี่ยงการแก้ไขรีจิสทรี
ใช้ตัวเลือกนี้เพื่อหลีกเลี่ยงการแก้ไขรีจิสทรี
นอกจากนี้ ฉันยังสร้างไฟล์ Registry ที่พร้อมใช้งาน เพื่อให้คุณสามารถใช้ tweak โดยไม่ต้องแก้ไข Registry ด้วยตนเอง
ดาวน์โหลด Registry Tweak
แค่นั้นแหละ. ไฟล์ Undo ถูกรวมไว้เพื่อย้อนกลับการเปลี่ยนแปลงในเมนูบริบทของเดสก์ท็อป