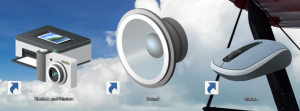ทุกวิธีในการเปิดพรอมต์คำสั่งใน Windows 10
ในบทความของฉัน ฉันมักจะอ้างถึงเครื่องมือบรรทัดคำสั่งและยูทิลิตี้คอนโซล ก่อนหน้านี้ฉันเขียน วิธีเปิดพรอมต์คำสั่งที่ยกระดับใน Windows 10แต่วันนี้ฉันต้องการแบ่งปันวิธีการเปิดพรอมต์คำสั่งปกติกับคุณ
Windows 10 มีเมนูเริ่มใหม่พร้อมกับหน้าจอเริ่ม มีคุณสมบัติทั่วไปหลายอย่างระหว่างกัน เช่น ความสามารถในการ เพิ่มปุ่มลัดส่วนกลางเพื่อเปิดแอพโปรดของคุณ. ทั้งในเมนู Start และหน้าจอ Start คุณสามารถใช้การค้นหาแอพหรือไฟล์ได้ ดังนั้นวิธีแรกที่เราจะเห็นในการเปิดพรอมต์คำสั่งใน Windows 10 นั้นมาจากผลการค้นหา
เปิดพรอมต์คำสั่งใน Windows โดยใช้การค้นหา
เปิดเมนู Start หรือสลับไปที่หน้าจอ Start โดยกดปุ่ม "Win" บนแป้นพิมพ์ เริ่มพิมพ์ "cmd.exe":
คลิก cmd.exe ในผลการค้นหาหรือกด Enter เพื่อเรียกใช้พรอมต์คำสั่ง
เปิดพรอมต์คำสั่งโดยใช้เมนู Win + X (ผู้ใช้ Power)
นี่เป็นวิธีหนึ่งที่สะดวกที่สุดในการเปิดพรอมต์คำสั่งใน Windows 10 เริ่มต้นด้วย Windows 8 Microsoft ได้ใช้เมนู Power Users ซึ่งประกอบด้วยรายการที่มีประโยชน์มากมาย เช่น แผงควบคุม การเชื่อมต่อเครือข่าย และอื่นๆ นอกจากนี้ยังมีรายการ "พรอมต์คำสั่ง" ซึ่งเป็นสิ่งที่เราต้องการอย่างแท้จริง
ในการเข้าถึงเมนูนี้ใน Windows 10 ให้กดปุ่ม Win+X พร้อมกันบนแป้นพิมพ์
อัปเดต: ตัวเลือกนี้ถูกลบใน Windows 10 Creators Update ดูบทความต่อไปนี้เพื่อเรียนรู้เกี่ยวกับการเปลี่ยนแปลงนี้โดยละเอียด: Windows 10 build 14986 แทนที่พรอมต์คำสั่งด้วย PowerShell ทุกที่. หากต้องการคืนค่าพรอมต์คำสั่งในเมนู Win + X โปรดดูบทช่วยสอนนี้:
เพิ่ม Command Prompt กลับไปที่เมนู Win+X ใน Windows 10 Creators Update.
เปิดพรอมต์คำสั่งจากกล่องโต้ตอบเรียกใช้
นี่เป็นวิธีที่ฉันชอบเพราะฉันชอบทำงานกับแป้นพิมพ์ กดปุ่ม Win + R พร้อมกันบนแป้นพิมพ์และพิมพ์ต่อไปนี้ในกล่อง Run:
cmd
กด Enter เพื่อเปิดอินสแตนซ์ใหม่ของพรอมต์คำสั่ง
เคล็ดลับ: ดู รายการสุดท้ายของแป้นพิมพ์ลัด Windows ทั้งหมดพร้อมปุ่ม Win
เรียกใช้พรอมต์คำสั่งโดยตรงจาก Explorer
เปิดโฟลเดอร์ใดก็ได้ใน File Explorer กดปุ่ม Shift บนแป้นพิมพ์ค้างไว้แล้วคลิกขวาที่พื้นที่ว่างในไดเร็กทอรีใดก็ได้ ในเมนูบริบท คุณจะเห็นรายการ "เปิดหน้าต่างคำสั่งที่นี่"
มันจะเปิดอินสแตนซ์พร้อมรับคำสั่งใหม่ที่โฟลเดอร์ปัจจุบัน
บันทึก: ตัวเลือกเมนูบริบทถูกลบใน Windows 10 Creators Update ให้อ้างอิงกับบทความต่อไปนี้:
เพิ่ม Command Prompt กลับไปที่เมนู Win+X ใน Windows 10 Creators Update
หรือคุณสามารถพิมพ์ cmd โดยตรงในแถบที่อยู่และกด Enter นอกจากนี้ยังจะเปิดพรอมต์คำสั่งในโฟลเดอร์ที่เปิดอยู่ในปัจจุบัน:
และสุดท้าย คุณสามารถเรียกใช้พรอมต์คำสั่งโดยใช้ Ribbon UI คลิกไฟล์ -> เปิดรายการพร้อมท์คำสั่ง
เปิดพรอมต์คำสั่งจากเมนูเริ่ม
การใช้เมนูเริ่มใหม่ใน Windows 10 คุณสามารถเปิดพรอมต์คำสั่งโดยเรียกดูทางลัด เปิดเมนู Start คลิก "All apps" และเลื่อนไปที่โฟลเดอร์ "Windows System" คุณจะพบรายการ "พร้อมท์คำสั่ง"
แค่นั้นแหละ. ตอนนี้ คุณคุ้นเคยกับวิธีการเปิดพรอมต์คำสั่งใน Windows 10 ทุกวิธีแล้ว