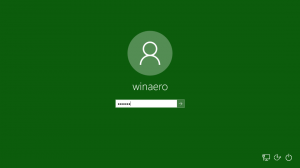วิธีเปิดใช้งานเมนูบริบทแบบเต็มใน Windows 11
คุณสามารถเปิดใช้งานเมนูตามบริบทแบบคลาสสิกใน Windows 11 ได้โดยใช้สองเมนู ตามค่าเริ่มต้น OS จะแสดงเมนูย่อที่มีเพียงไม่กี่รายการ แต่เป็นการง่ายที่จะปิดการใช้งานคุณสมบัตินี้และกู้คืนเมนูแบบเต็มที่ไม่ต้องคลิก ตัวเลือกเพิ่มเติม.
Windows 11 นำเสนอการเปลี่ยนแปลงอย่างมากกับส่วนต่อประสานผู้ใช้ มันมาพร้อมกับแถบงานใหม่ที่มีไอคอนอยู่ตรงกลางของหน้าจอ นอกจากนี้ยังมีแอปการตั้งค่าใหม่ เมนูเริ่ม และการเปลี่ยนแปลงอื่นๆ อีกมากมาย
File Explorer และเชลล์ได้รับการปรับแต่งอย่างมาก ตัวอย่างเช่น Explorer ไม่แสดง Ribbon UI แต่จะแสดงแถบเครื่องมือที่มีเส้นไอคอนแทน
การเปลี่ยนแปลงอีกอย่างคือเมนูบริบทแบบย่อ ซึ่งจะแสดงเพียงไม่กี่รายการตามค่าเริ่มต้น และซ่อนคำสั่งที่เหลือโดยรายการ "แสดงตัวเลือกเพิ่มเติม"
หากคุณไม่พอใจกับการเปลี่ยนแปลงนี้ ต่อไปนี้คือวิธีการคืนค่าและเปิดใช้งานเมนูตามบริบทแบบเต็มตามค่าเริ่มต้นใน Windows 11
คุณต้องทำสิ่งต่อไปนี้
เปิดใช้งานเมนูบริบทแบบเต็มใน Windows 11
- คลิกขวาที่ปุ่มเมนูเริ่มแล้วเลือก เทอร์มินัลของ Windows.
- คัดลอกและวางลงใน Windows Terminal คำสั่งต่อไปนี้:
reg.exe เพิ่ม "HKCU\Software\Classes\CLSID\{86ca1aa0-34aa-4e8b-a509-50c905bae2a2}\InprocServer32" /f /ve. - กด เข้า. NS
ทะเบียนแอพใน Windows Terminal ควรรายงานการดำเนินการคำสั่งที่สำเร็จ - ตอนนี้, รีสตาร์ท File Explorer ใน Windows 11.
Voila สิ่งนี้จะปิดการใช้งานเมนูบริบทใหม่! Registry tweak ปิดบังอ็อบเจ็กต์ COM ใหม่ที่ใช้เมนูแบบย่อด้วยรายการ "แสดงตัวเลือกเพิ่มเติม" เมื่อคุณทำเสร็จแล้ว Explorer จะกลับไปใช้เมนูเต็มรูปแบบแบบคลาสสิก บิงโก!
คำสั่งที่แสดงด้านบนนี้เป็นเพียงกระบวนการอัตโนมัติในการสร้างคีย์ใหม่ใน Windows Registry ซึ่งคุณเองก็สามารถทำได้เช่นกัน หากคุณต้องการปรับแต่ง Windows 11 ด้วยตนเองเพื่อเปิดใช้งานเมนูบริบททั้งหมด นี่คือขั้นตอนสำหรับคุณ
เปิดใช้งานเมนูบริบทแบบคลาสสิกด้วยตนเองใน Windows 11
- กด ชนะ + NS และป้อน
regeditคำสั่งเปิดแอป Registry Editor - คัดลอกและวางลิงก์ต่อไปนี้ลงในแถบที่อยู่:
HKCU\Software\Classes\CLSID. - คลิกขวาที่
CLSIDคีย์ (โฟลเดอร์) และเลือก ใหม่ > คีย์. - เปลี่ยนชื่อคีย์ใหม่เป็น
{86ca1aa0-34aa-4e8b-a509-50c905bae2a2}. - ถัดไป ให้คลิกขวาที่คีย์ที่สร้างขึ้นใหม่ แล้วเลือกอีกครั้ง ใหม่ > คีย์.
- เปลี่ยนชื่อคีย์ใหม่เป็น InprocServer32.
- ที่ด้านขวาของหน้าต่าง เปิดค่า "(ค่าเริ่มต้น)" จากนั้นกด เข้า. สิ่งนี้จะตั้งค่าข้อมูลเป็นข้อมูลข้อความว่างและเปลี่ยนจาก (ไม่ได้ตั้งค่า) ถึง ว่างเปล่า.
- รีสตาร์ท File Explorer เพื่อใช้การเปลี่ยนแปลง
คุณทำเสร็จแล้ว!
ไฟล์รีจิสทรีพร้อมใช้
สุดท้าย นี่คือไฟล์รีจิสตรีที่พร้อมใช้งานเพื่อทำงานให้เสร็จในคลิกเดียวโดยไม่ต้องใช้คำสั่งที่ซับซ้อนหรือเรียกดูคีย์ของ Windows Registry
- ดาวน์โหลดไฟล์รีจิสตรีในไฟล์ ZIP โดยใช้ลิงค์นี้.
- แกะไฟล์ได้ทุกที่ที่คุณสะดวก
- เปิด "คืนค่าเมนูบริบทแบบคลาสสิกใน Windows 11.reg" เพื่อนำเมนูบริบทสไตล์ Windows 10 กลับมา
- ยืนยันการเปลี่ยนแปลงใน Windows Registry จากนั้นรีสตาร์ท File Explorer ใน Windows 11
คืนค่าเมนูคลิกขวาเริ่มต้น
หากมีบางอย่างผิดพลาดหรือคุณต้องการคืนค่าเมนูบริบทดั้งเดิมใน Windows 11 ด้วยเหตุผลอื่น ให้ทำดังต่อไปนี้
- คลิกขวาที่ปุ่มเมนูเริ่ม
- เปิด เทอร์มินัลของ Windows จากเมนู
- คัดลอกและวางคำสั่งต่อไปนี้:
reg.exe ลบ "HKCU\Software\Classes\CLSID\{86ca1aa0-34aa-4e8b-a509-50c905bae2a2}" /f. - รีสตาร์ท File Explorer
หรือลบสองคีย์ออกจาก Windows Registry ด้วยตนเอง
- กด ชนะ + NS และป้อน
regeditคำสั่งเพื่อเรียกใช้ตัวแก้ไขรีจิสทรีของ Windows - ไปที่
HKEY_CURRENT_USER\Software\Classes\CLSID\{86ca1aa0-34aa-4e8b-a509-50c905bae2a2}กุญแจ. - คลิกขวาที่
{86ca1aa0-34aa-4e8b-a509-50c905bae2a2}ที่สำคัญและเลือก ลบ. การดำเนินการนี้จะลบคีย์ที่ซ้อนกันทั้งหมดออกด้วย - รีสตาร์ท File Explorer
คุณทำเสร็จแล้ว!
แน่นอน คุณสามารถใช้ไฟล์รีจิสตรีที่พร้อมใช้งานที่คุณดาวน์โหลดมา เปิด "คืนค่าหุ้น Windows 11 บริบท menus.reg" และยืนยันการเปลี่ยนแปลงใน Windows Registry หลังจากนั้นให้รีสตาร์ท File Explorer
วิธีทางเลือกด้วยการปรับแต่งการจัดการคุณสมบัติ
ก่อนหน้านี้ เราเคยปิดใช้งานเมนูบริบทใหม่โดยใช้การปรับแต่ง "การจัดการคุณลักษณะ" พิเศษในรีจิสทรี การปรับแต่งนี้ "บอก" ระบบปฏิบัติการว่าเมนูบริบทใหม่ไม่ได้ถูกส่งไปยังเครื่อง Windows ปัจจุบัน ปัจจุบัน เราพบว่าวิธีการตรวจสอบข้างต้นมีความน่าเชื่อถือมากกว่า และแนะนำวิธีการดังกล่าว อย่างไรก็ตาม หากไม่ได้ผลสำหรับคุณ คุณสามารถลองใช้ตัวเลือกการจัดการคุณลักษณะได้ตลอดเวลา
เปิดใช้งานเมนูบริบทแบบเต็มด้วยวิธีอื่น
- ดาวน์โหลด ไฟล์ ZIP นี้.
- แยกไฟล์ REG สองไฟล์ออกจากไฟล์เก็บถาวรที่คุณดาวน์โหลดไปยังเดสก์ท็อป
- ดับเบิลคลิกที่ไฟล์ เปิดใช้งานเมนูบริบทแบบคลาสสิกใน Windows 11.reg.
- คลิก ใช่ กล่องโต้ตอบการควบคุมบัญชีผู้ใช้เพื่อแก้ไขรีจิสทรี
- รีสตาร์ท Windows 11 เพื่อใช้การเปลี่ยนแปลง
เสร็จแล้ว!
หลังจากที่คุณรีสตาร์ท Windows 11 คุณจะไม่มีเมนูบริบทแบบย่อใน Windows 11 อีกต่อไป หากคุณตั้งค่าไฟล์ โฟลเดอร์ หรือพื้นหลังเดสก์ท็อปให้ถูกต้อง คุณจะเห็นเมนูบริบททั้งหมดทันที
เพื่อความสะดวกของคุณ ยังมีไฟล์เลิกทำในไฟล์เก็บถาวรชื่อ คืนค่าเมนูบริบทเริ่มต้นใน Windows 11.reg. ซึ่งจะทำให้คุณสามารถเปลี่ยนการเปลี่ยนแปลงและกลับเป็นสไตล์เมนูเริ่มต้นได้
ดับเบิลคลิกที่ไฟล์นั้น ยืนยันข้อความแจ้ง UAC แล้วรีสตาร์ท Windows 11 เมนูบริบทเริ่มต้นแบบย่อจะถูกกู้คืน
ใช้ Winaero Tweaker
เพื่อประหยัดเวลาของคุณ คุณยังสามารถใช้ Winaero Tweaker ได้อีกด้วย ตอนนี้มีตัวเลือกพิเศษเพื่อเปิดใช้งานเมนูบริบททั้งหมดได้ด้วยคลิกเดียว ตรวจสอบภาพหน้าจอต่อไปนี้:
คุณสามารถดาวน์โหลด Winaero Tweaker โดยใช้ลิงก์ต่อไปนี้:
ดาวน์โหลด Winaero Tweaker
แค่นั้นแหละ.