ปิดใช้งานการแสดงตัวอย่างรูปขนาดย่อใน File Explorer ใน Windows 10
ใน Windows 10 File Explorer สามารถแสดงตัวอย่างขนาดเล็กสำหรับไฟล์รูปภาพและวิดีโอที่คุณจัดเก็บไว้ในดิสก์ไดรฟ์ของคุณ เพื่อเพิ่มความเร็วในกระบวนการนี้ จะใช้ไฟล์แคชที่ซ่อนอยู่ในไดเร็กทอรีโปรไฟล์ผู้ใช้ เมื่อไฟล์ถูกแคช File Explorer จะใช้ภาพขนาดย่อจากแคชซ้ำเพื่อแสดงทันที คุณอาจต้องการปิดใช้งานการแสดงตัวอย่างรูปขนาดย่อใน File Explorer หากสิ่งเหล่านี้มีผลกระทบต่อประสิทธิภาพการทำงานในโฟลเดอร์ที่มีรายการจำนวนมาก

นี่คือสิ่งที่คุณต้องรู้ก่อนดำเนินการต่อ หากคุณปิดการแสดงตัวอย่างภาพขนาดย่อ การแสดงตัวอย่างไฟล์จะไม่แสดงในแท็บอีกต่อไป บานหน้าต่างแสดงตัวอย่าง. โฟลเดอร์จะไม่แสดงตัวอย่างภาพขนาดย่อของเนื้อหาอีกต่อไป นอกจากนี้ใน หน้าต่างการตั้งค่าส่วนบุคคลแบบคลาสสิก ในแผงควบคุม พื้นหลังเดสก์ท็อปจะแสดงเป็นไอคอน อันที่จริง การเปลี่ยนแปลงทั้งหมดนี้ทำให้ File Explorer เร็วขึ้นและทำให้การนำทางไดเรกทอรีของคุณรวดเร็วอย่างเห็นได้ชัด นี่คือเหตุผลที่คุณอาจต้องการปิดการใช้งาน
โฆษณา
วิธีปิดใช้งานการแสดงตัวอย่างภาพขนาดย่อใน File Explorer ใน Windows 10ให้ทำตามคำแนะนำด้านล่าง
เปิด File Explorer. คุณไม่จำเป็นต้องเปิดตำแหน่งใด ๆ เพียงแค่เรียกใช้แอพ
ในส่วนติดต่อผู้ใช้ Ribbon ของ Explorer ให้คลิกไฟล์ -> เปลี่ยนโฟลเดอร์และตัวเลือกการค้นหา

ถ้าคุณมี ปิดการใช้งาน Ribbon โดยใช้เครื่องมือเช่น ตัวปิดการใช้งานริบบิ้น Winaeroให้กด F10 -> คลิกเมนูเครื่องมือ - ตัวเลือกโฟลเดอร์
ในหน้าต่างโต้ตอบ "ตัวเลือก File Explorer" ให้สลับไปที่แท็บมุมมอง แล้วทำเครื่องหมาย (เปิดใช้งาน) ตัวเลือก แสดงไอคอนเสมอ ไม่แสดงภาพขนาดย่อ. การดำเนินการนี้จะปิดใช้งานภาพขนาดย่อตัวอย่างใน File Explorer

ตอนนี้เปิดโฟลเดอร์ใด ๆ ที่มีรูปภาพ
ก่อน:

หลังจาก:

เป็นมูลค่าการกล่าวขวัญว่ามีวิธีอื่นในการปิดใช้งานการแสดงตัวอย่างภาพขนาดย่อใน File Explorer หนึ่งในนั้นคือ แอปเพล็ตเอฟเฟ็กต์ภาพ. คุณสามารถใช้ได้ดังนี้
กดปุ่มลัด Win + R บนแป้นพิมพ์ กล่องโต้ตอบเรียกใช้จะปรากฏขึ้นบนหน้าจอ พิมพ์ข้อมูลต่อไปนี้ลงในกล่องข้อความแล้วกด Enter:
คุณสมบัติของระบบขั้นสูง

คุณสมบัติระบบขั้นสูงจะเปิดขึ้น กด การตั้งค่า ปุ่มใน ประสิทธิภาพ ส่วนเรื่อง ขั้นสูง แท็บ

หน้าต่างโต้ตอบต่อไปนี้จะเปิดขึ้น:

มีการยกเลิกการเลือก (ปิดการใช้งาน) ตัวเลือกชื่อ แสดงภาพขนาดย่อแทนไอคอน และคุณทำเสร็จแล้ว
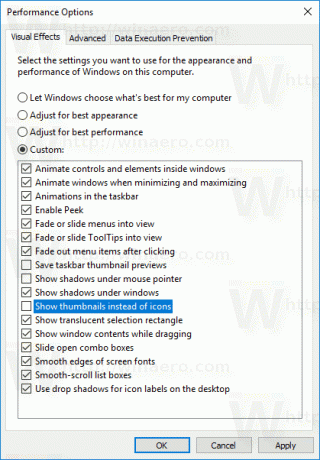
หากคุณต้องการเปลี่ยนตัวเลือกนี้ด้วยการปรับแต่ง Registry ก็สามารถทำได้เช่นกัน
เปิด แอพ Registry Editor และ ไปที่ กุญแจ
HKEY_CURRENT_USER\SOFTWARE\Microsoft\Windows\CurrentVersion\Explorer\Advanced
มีค่า DWORD 32 บิต ไอคอนเท่านั้น. ตั้งค่าเป็น 1 ถึง ปิดการใช้งานภาพขนาดย่อ. มิฉะนั้น ให้ตั้งค่าเป็น 0 (นี่คือการตั้งค่าเริ่มต้น)
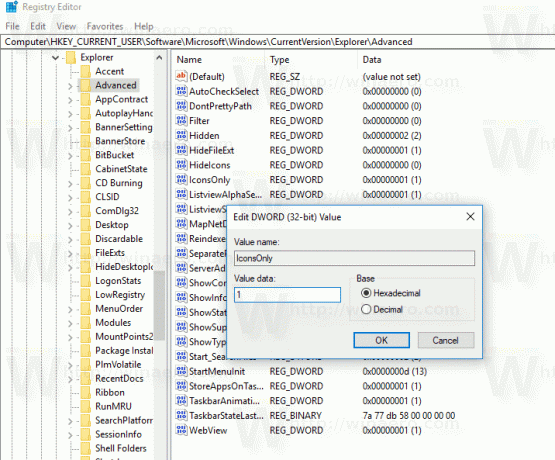
หมายเหตุ: หากคุณไม่มีค่านั้น ก็สร้างมันขึ้นมา แม้ว่าคุณจะวิ่ง เวอร์ชั่น Windows 10 64 บิตคุณต้องใช้ประเภทค่า DWORD 32 บิต
เมื่อคุณเปลี่ยน ไอคอนเท่านั้น คุณต้องรีเฟรชโฟลเดอร์ใน Explorer โดยกด F5 เพื่อให้การเปลี่ยนแปลงมีผล
แค่นั้นแหละ. ตอนนี้อ่าน: วิธีซ่อมแซมและล้างแคชภาพขนาดย่อใน Windows 10.


