วิธีการติดตั้งและใช้ธีมของบุคคลที่สามใน Windows 8.1
พวกเราที่ Winaero ชอบการปรับแต่ง Windows และเราโพสต์แบบกำหนดเองหลายรายการ สไตล์ภาพบุคคลที่ 3 และ ธีมแพ็ค เป็นครั้งคราว เรามีขนาดใหญ่และน่าทึ่ง คอลเลกชันของธีม เพื่อเปลี่ยนลุค-เอ็น-ฟีลของวินโดว์ แต่ Windows ไม่อนุญาตให้ใช้ธีมของบุคคลที่สามโดยค่าเริ่มต้น ดังนั้นเราจึงจำเป็นต้องปลดล็อก Windows เพื่อให้สามารถใช้ธีมเหล่านั้นได้
หมายเหตุ: หากคุณไม่ใช่ผู้ใช้ Windows 8.1 โปรดดูที่ บทความถัดไป.
ในการเปิดตัว Windows ใหม่ทุกครั้ง Microsoft จะทำการเปลี่ยนแปลงเล็กน้อยในเอ็นจิ้นธีมและ/หรือรูปแบบของมัน สิ่งนี้นำไปสู่สถานการณ์ที่ในทุกๆ รีลีส คุณต้องมีซอฟต์แวร์พิเศษ (เรียกว่า UXTheme patcher) ซึ่งรองรับรีลีสใหม่นั้น Windows 8.1 ก็ไม่มีข้อยกเว้น
ในการใช้ธีมของบุคคลที่สามใน Windows 8.1 คุณควรทำตามขั้นตอนง่ายๆ เหล่านี้
โฆษณา
Rafael Rivera เพื่อนของเราได้สร้าง Uxstyle ยูทิลิตี้ที่น่าทึ่งเมื่อไม่กี่ปีก่อน ซึ่งช่วยให้คุณใช้ธีมของบุคคลที่สามใน Windows XP ขึ้นไปได้ เขาได้อัปเดตให้เข้ากันได้กับ Windows 8.1 จึงเป็นข่าวดี
ประโยชน์หลักของ UxStyle คือไม่แก้ไขไฟล์ระบบบนดิสก์ แม้ว่าไฟล์จะไม่ถูกแตะต้องบนดิสก์ ซอฟต์แวร์จะทำการแพตช์ในหน่วยความจำและทำงานได้อย่างราบรื่นและปลอดภัย
หากต้องการรับ UxStyle โปรดดูที่หน้าแรกอย่างเป็นทางการ: http://uxstyle.com/.
เรียกใช้โปรแกรมติดตั้งและปฏิบัติตามคำแนะนำ ค่อนข้างง่ายเพราะมีเพียงหน้าข้อตกลงใบอนุญาตและหน้า "เสร็จสิ้น"

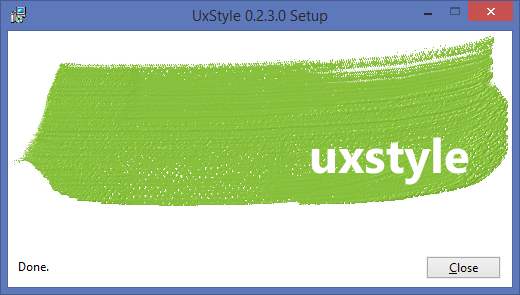
Voila มายากลเสร็จแล้ว ไม่จำเป็นต้องรีบูตด้วยซ้ำ! คุณจะเห็นว่ามันทำงานเป็นบริการ "Unsigned Themes"

วิธีการใช้รูปแบบการมองเห็นของบุคคลที่สาม (ธีม) ใน Windows 8.1
- เมื่อคุณติดตั้ง UxStyle แล้ว ก็ถึงเวลาสร้างสไตล์ภาพสุดเจ๋ง ในภาพหน้าจอด้านบน ฉันได้นำเสนอ AeroByDesign ธีมสำหรับ Windows 8.1 คุณสามารถทดลองใช้ได้เช่นกัน
- คัดลอกโฟลเดอร์ธีมของคุณที่มีไฟล์ .theme และโฟลเดอร์ที่มีไฟล์ .msstyles ไปยังโฟลเดอร์ "Windows\Resources\Themes" ซึ่งเป็นไดเร็กทอรีบนไดรฟ์ระบบที่ติดตั้ง Windows โดยปกติแล้วจะเป็นไดรฟ์ C:
- ตอนนี้ดับเบิลคลิกที่ไฟล์ .theme และไฟล์จะใช้ธีมนั้น คุณยังสามารถใช้งานได้โดยใช้แผงควบคุม Personalization Control ตามที่คุณเห็นในภาพหน้าจอของฉัน แค่นั้นแหละ.
