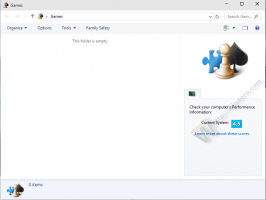เพิ่ม System Unattended Sleep Timeout ให้กับ Power Options ใน Windows 10
โฮมเพจ » ทำอย่างไร » วิธีหมดเวลาพักเครื่องอัตโนมัติของระบบไปยังตัวเลือกพลังงานใน Windows 10
Windows 10 มาพร้อมกับตัวเลือกพลังงานที่ซ่อนอยู่ที่เรียกว่า ระบบหมดเวลาพักเครื่อง. ระบุระยะเวลาก่อนที่ระบบจะเข้าสู่โหมดสลีปโดยอัตโนมัติหลังจากตื่นจากโหมดสลีปในสถานะที่ไม่ต้องดูแล ต่อไปนี้คือวิธีทำให้มองเห็นและเข้าถึงได้จาก Windows 10 Power Options
โฆษณา
เป็นที่ทราบกันดีอยู่แล้วว่าฮาร์ดแวร์ต่างๆ สามารถปลุกพีซี Windows 10 ของคุณจากโหมดสลีปได้ โดยเฉพาะอย่างยิ่ง อะแดปเตอร์เครือข่าย (LAN) และ LAN ไร้สายของคุณ อุปกรณ์อินเทอร์เฟซของมนุษย์ เช่น เมาส์ คีย์บอร์ด ลายนิ้วมือ และอุปกรณ์ Bluetooth บางตัวสามารถปลุกพีซีของคุณได้
หากระบบตื่นจากโหมดสลีปเนื่องจากเหตุการณ์ที่ตั้งเวลาไว้หรือเหตุการณ์ Wake on LAN (WoL) ระบบจะใช้ค่าหมดเวลาที่ไม่ได้ใช้งานของโหมดสลีป หากคุณปลุกพีซีของคุณด้วยตนเอง หมดเวลาพักเครื่อง จะใช้ค่าแทน
ทางเลือก ระบบหมดเวลาพักเครื่อง มีอยู่ใน Windows Vista SP1 และ Windows รุ่นที่ใหม่กว่า ค่าของมันคือจำนวนวินาทีที่เริ่มต้นจาก 0 (ไม่อยู่ในโหมดสลีป)
โดยค่าเริ่มต้น ข้อมูลดังกล่าวจะซ่อนอยู่ใน Power Options ดังนั้นคุณจึงสามารถเปิดใช้งานได้ตามที่อธิบายไว้ด้านล่าง คุณสามารถเพิ่มหรือลบออกจาก Power Options โดยใช้ Registry tweak หรือ powercfg ในบทความนี้ เราจะทบทวนทั้งสองวิธี
ในการหมดเวลาพักเครื่องโดยไม่ได้ตั้งใจของระบบไปยังตัวเลือกพลังงานใน Windows 10
- เปิดและ พรอมต์คำสั่งยกระดับ.
- พิมพ์หรือคัดลอกและวางคำสั่งต่อไปนี้:
powercfg -แอตทริบิวต์ SUB_SLEEP 7bc4a2f9-d8fc-4469-b07b-33eb785aaca0 -ATTRIB_HIDE.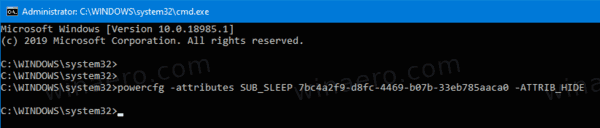
- ตัวเลือกการหมดเวลาพักเครื่องแบบไม่ต้องใส่ข้อมูลของระบบพร้อมใช้งานแล้วใน แอพเพล็ตตัวเลือกพลังงาน.
- หากต้องการเลิกทำการเปลี่ยนแปลง ให้ใช้คำสั่งต่อไปนี้:
powercfg -แอตทริบิวต์ SUB_SLEEP 7bc4a2f9-d8fc-4469-b07b-33eb785aaca0 +ATTRIB_HIDE.
คุณทำเสร็จแล้ว ในภาพหน้าจอต่อไปนี้ ระบบหมดเวลาพักเครื่อง ตัวเลือกคือเพิ่มไปยังตัวเลือกพลังงาน
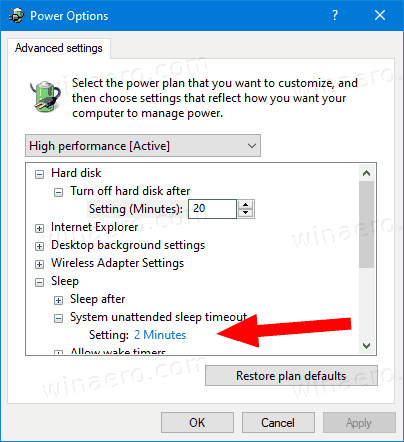
หากคุณมีแล็ปท็อป คุณจะสามารถตั้งค่าพารามิเตอร์นี้แยกกันได้เมื่อใช้แบตเตอรี่และเมื่อเสียบปลั๊ก
หรือคุณสามารถใช้การปรับแต่ง Registry ได้
เพิ่ม System Unattended Sleep Timeout ให้กับ Power Options ใน Registry
- เปิดตัวแก้ไขรีจิสทรี.
- ไปที่คีย์ต่อไปนี้:
HKEY_LOCAL_MACHINE\SYSTEM\CurrentControlSet\Control\Power\PowerSettings\238C9FA8-0AAD-41ED-83F4-97BE242C8F20\7bc4a2f9-d8fc-4469-b07b-33eb785aaca0. เคล็ดลับ: คุณสามารถ เข้าถึงคีย์รีจิสทรีที่ต้องการได้ด้วยคลิกเดียว. - ในบานหน้าต่างด้านขวา ให้เปลี่ยน คุณลักษณะ ค่า DWORD 32 บิตเป็น 0 เพื่อเพิ่ม ดูภาพหน้าจอต่อไปนี้:

- เมื่อคุณทำการเปลี่ยนแปลงเหล่านี้แล้ว การตั้งค่าจะปรากฏในตัวเลือกพลังงาน
- ข้อมูลค่า 1 จะลบตัวเลือก
คุณทำเสร็จแล้ว!
เคล็ดลับ: คุณสามารถ เปิดการตั้งค่าขั้นสูงของแผนการใช้พลังงานโดยตรงใน Windows 10.
เพื่อประหยัดเวลาของคุณ คุณสามารถดาวน์โหลดไฟล์ Registry ที่พร้อมใช้งานเหล่านี้ได้:
ดาวน์โหลดไฟล์ Registry
แค่นั้นแหละ.
บทความที่เกี่ยวข้อง:
- เพิ่ม Allow Sleep ด้วย Remote เปิด Power Option ใน Windows 10
- สร้างรายงานการศึกษาการนอนหลับใน Windows 10
- วิธีค้นหาสถานะสลีปที่มีอยู่ใน Windows 10
- ปิดใช้งานรหัสผ่านสลีปใน Windows 10
- สร้างทางลัด Shutdown, Restart, Hibernate และ Sleep ใน Windows 10
- ค้นหาฮาร์ดแวร์ที่สามารถปลุก Windows 10. ได้
- วิธีป้องกันไม่ให้ Windows 10 ตื่นจากโหมดสลีป