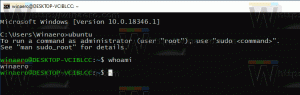แสดงที่อยู่ URL แบบเต็มใน Google Chrome เสมอ
วิธีแสดง URL แบบเต็มใน Google Chrome เสมอ
เบราว์เซอร์ที่ทันสมัยทั้งหมดกำลังซ่อนอยู่ https:// และ www บางส่วนจากแถบที่อยู่ (URL ของหน้า) Google Chrome มี เริ่ม แนวโน้มนี้แนะนำการเปลี่ยนแปลงดังกล่าวอย่างต่อเนื่อง เว็บเบราว์เซอร์ยอดนิยมอีกตัว Mozilla Firefox ก็ได้รับเช่นกัน การอัปเดตที่คล้ายกัน. ผู้ใช้หลายคนไม่ชอบการเปลี่ยนแปลงนี้ ดูเหมือนว่านักพัฒนา Chrome ได้ตัดสินใจที่จะให้ตัวเลือกแก่ผู้ใช้ในการแสดง URL แบบเต็มในแถบที่อยู่
โฆษณา
เบราว์เซอร์อื่นที่ใช้ Chromium มีตัวเลือกให้แสดง URL แบบเต็มในแถบที่อยู่เสมอ ตัวอย่างเช่นคลาสสิกที่ยอดเยี่ยม ผู้สืบทอดโอเปร่า 12 Vivaldiมีช่องทำเครื่องหมายพิเศษในการตั้งค่า

ในที่สุด. Google Chrome ได้รับตัวเลือกใหม่ในการเปิดใช้งาน URL แบบเต็มในแถบที่อยู่ ในขณะที่เขียนนี้ ตัวเลือกนี้ใช้ได้เฉพาะใน Chrome นกขมิ้นและยังซ่อนอยู่หลังธง
Google Chrome มาพร้อมกับตัวเลือกที่มีประโยชน์มากมายซึ่งอยู่ในขั้นทดลอง ไม่ควรใช้โดยผู้ใช้ทั่วไป แต่ผู้ที่ชื่นชอบและผู้ทดสอบสามารถเปิดใช้งานได้อย่างง่ายดาย คุณลักษณะทดลองเหล่านี้สามารถปรับปรุงประสบการณ์ผู้ใช้ของเบราว์เซอร์ Chrome ได้อย่างมากโดยการเปิดใช้งานฟังก์ชันเพิ่มเติม หากต้องการเปิดหรือปิดคุณลักษณะทดลอง คุณสามารถใช้ตัวเลือกที่ซ่อนอยู่ที่เรียกว่า 'แฟล็ก' บ่อยครั้ง แฟล็กสามารถใช้เพื่อเปลี่ยนคุณสมบัติใหม่และคืนค่ารูปลักษณ์คลาสสิกของเบราว์เซอร์ในช่วงระยะเวลาหนึ่ง NS
แสดง URL แบบเต็มเสมอ ตัวเลือกเป็นหนึ่งในนั้น ปรากฏในเมนูบริบทของแถบที่อยู่ของ Chrome Canaryหากคุณไม่เห็นตัวเลือกนี้ คุณต้องเปิดใช้งานก่อน อย่างไรก็ตาม ใน Google Chrome รุ่นล่าสุด อย่างน้อยในช่อง Canary ค่าสถานะด้านล่างจะถูกลบออก และตัวเลือกนี้มองเห็นได้โดยไม่มีขั้นตอนเพิ่มเติม
หากต้องการแสดงที่อยู่ URL แบบเต็มใน Google Chrome เสมอ
- เปิดเบราว์เซอร์ Google Chrome
- พิมพ์ข้อความต่อไปนี้ลงในแถบที่อยู่: chrome://flags/#omnibox-context-menu-show-full-urls. การดำเนินการนี้จะเปิดหน้าแฟล็กโดยตรงกับการตั้งค่าที่เกี่ยวข้อง
- ตั้งค่าตัวเลือก เมนูบริบทแสดง URL แบบเต็ม ถึง เปิดใช้งาน.
- รีสตาร์ท Google Chrome โดยใช้ เปิดใหม่ ปุ่มที่จะปรากฏที่ด้านล่างของหน้า

- ตอนนี้ เปิดหน้าเว็บใดก็ได้ แล้วคลิกขวาที่แถบที่อยู่
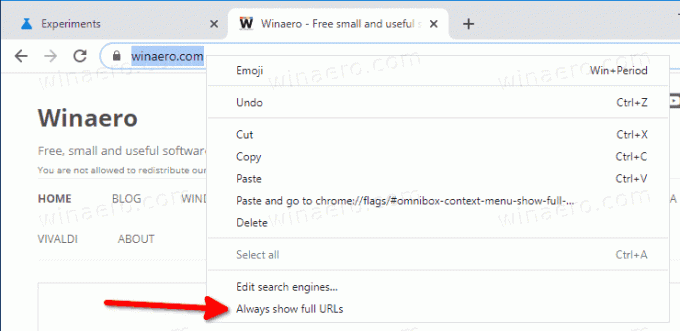
- เลือก แสดง URL แบบเต็มเสมอ จากเมนูบริบท
คุณทำเสร็จแล้ว ตอนนี้ Chrome จะแสดง URL แบบเต็มในแถบที่อยู่เสมอ
ก่อน:


หลังจาก:


คุณสามารถปิดใช้งานคุณลักษณะนี้ได้ทุกเมื่อในภายหลังโดยคลิกที่รายการเมนูบริบทเดียวกัน
บทความที่น่าสนใจ
- เปิดใช้งานการดูสองหน้าสำหรับ PDF ใน Google Chrome
- เปิดใช้งานการอนุญาตการแจ้งเตือนที่เงียบกว่าใน Google Chrome
- เปิดใช้งานกลุ่มแท็บใน Google Chrome
- เปิดใช้งานแถบแท็บ WebUI ใน Google Chrome
- เปิดใช้งานคลิปบอร์ดที่แชร์ใน Google Chrome
- เปิดใช้งานการหยุดแท็บใน Google Chrome
- เปิดใช้งานตัวสร้างรหัส QR สำหรับ URL ของหน้าใน Google Chrome
- เปิดใช้งาน DNS ผ่าน HTTPS ใน Chrome (DoH)
- เปิดใช้งานการแสดงตัวอย่างขนาดย่อของแท็บใน Google Chrome
- ปิดใช้งานการแสดงตัวอย่างการ์ด Tab Hover ใน Google Chrome
- สร้างทางลัดโหมดไม่ระบุตัวตนของ Google Chrome
- บังคับเปิดใช้งานโหมดผู้เยี่ยมชมใน Google Chrome
- เริ่ม Google Chrome ในโหมดผู้เยี่ยมชมเสมอ
- เปิดใช้งานสีและธีมสำหรับหน้าแท็บใหม่ใน Google Chrome
- เปิดใช้งานการควบคุมสื่อทั่วโลกใน Google Chrome
- เปิดใช้งานโหมดมืดสำหรับไซต์ใดก็ได้ใน Google Chrome
- และ มากกว่า!