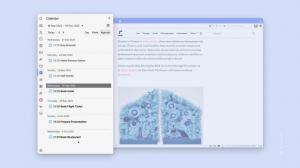วิธีเลื่อนการอัปเกรดใน Windows 10

ผู้ใช้จำนวนหนึ่งสนใจที่จะชะลอการอัปเกรดเป็นการอัปเดตฟีเจอร์ Windows 10 รุ่นถัดไปเมื่อพร้อมใช้งาน มีเหตุผลหลายประการสำหรับเรื่องนี้ ผู้ใช้ส่วนใหญ่ไม่ต้องการรบกวนการตั้งค่าที่มีอยู่และไม่ต้องการให้การตั้งค่าแบบกำหนดเองถูกรีเซ็ตอีกครั้งโดยระบบปฏิบัติการเวอร์ชันใหม่ นี่เป็นวิธีอย่างเป็นทางการในการเลื่อนการอัปเกรดใน Windows 10
Windows 10 อนุญาตให้ผู้ใช้ชะลอการอัปเดตที่มาถึงระบบปฏิบัติการ ตัวเลือกนี้สามารถใช้เพื่อเลื่อนการอัปเดตฟีเจอร์ต่างๆ เช่น Windows 10 Anniversary Update, Windows 10 Creators Update, Windows 10 Fall Creators Update และอื่นๆ นี่คือวิธีการทำ
วิธีเลื่อนการอัปเกรดใน Windows 10
ถึง เลื่อนการอัปเกรดใน Windows 10 ทำดังต่อไปนี้
- เปิด แอพตั้งค่า.
- ไปที่ อัปเดตและความปลอดภัย -> Windows Update
- ทางด้านขวา ให้คลิกตัวเลือกขั้นสูง
- ในหน้าถัดไป ภายใต้ เลือกเมื่อติดตั้งการอัปเดต ให้เลือก สาขาปัจจุบัน หรือ สาขาปัจจุบันสำหรับธุรกิจ ตัวเลือกในรายการแบบหล่นลง
- ภายใต้ เลือกว่าจะติดตั้งการอัปเดตเมื่อใด, เลือกระยะเวลาที่จะ เลื่อนการอัปเดตฟีเจอร์. ตัวเลือกนี้สามารถตั้งค่าเป็น 0 - 365 วัน การอัปเดตฟีเจอร์จะติดตั้ง Windows 10 บิวด์ใหม่ให้คุณ
- ทำซ้ำเหมือนเดิมสำหรับ อัพเดทคุณภาพ. พวกเขาสามารถเลื่อนออกไปได้หลายวันเช่นกัน: 0 - 365 วัน การอัปเดตเหล่านี้เป็นการอัปเดตสะสมรายเดือนสำหรับรุ่นที่ติดตั้งอยู่ในปัจจุบันของ Windows 10
หรือคุณสามารถกำหนดค่าคุณสมบัติการเลื่อนการอัปเกรดด้วยการปรับแต่งรีจิสทรี นี่คือวิธีการ
เลื่อนการอัปเกรดใน Windows 10 ด้วย Registry tweak
- เปิด แอพ Registry Editor.
- ไปที่คีย์รีจิสทรีต่อไปนี้
HKEY_LOCAL_MACHINE\SOFTWARE\Microsoft\WindowsUpdate\UX\Settings
ดูวิธีไปที่คีย์รีจิสทรี ด้วยคลิกเดียว.
- ทางด้านขวา ให้แก้ไขค่า DWORD 32 บิตต่อไปนี้ (หมายเหตุ: แม้ว่าคุณจะเป็น รัน Windows 64 บิต คุณต้องยังคงสร้างค่า DWORD 32 บิต):
สาขาความพร้อมระดับ - ระบุระดับความพร้อมของสาขา หากต้องการตั้งค่าเป็น "สาขาปัจจุบัน" ให้ตั้งค่าข้อมูลเป็น 10 เป็นเลขฐานสิบหก สำหรับ "Current Branch for Business" ให้ตั้งค่าข้อมูลเป็น 20 เป็นเลขฐานสิบหก - หากต้องการกำหนดระยะเวลาเลื่อนออกไปเป็นจำนวนวันสำหรับการอัปเดตฟีเจอร์ ให้แก้ไขค่า DWORD DeferFeatureUpdatesPeriodInDays และตั้งค่าเป็นจำนวนวันที่ต้องการเป็นทศนิยม
- หากต้องการกำหนดระยะเวลาเลื่อนเป็นวันสำหรับการอัปเดตคุณภาพ ให้แก้ไขค่า DWORD DeferQualityUpdatesPeriodInDays และตั้งค่าเป็นจำนวนวันที่ต้องการเป็นทศนิยม
คุณทำเสร็จแล้ว