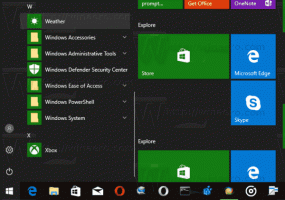วิธีเรียกใช้ Internet Explorer โดยตรงในโหมด InPrivate
โหมดการเรียกดูแบบ InPrivate เป็นโหมดพิเศษที่เน้นความเป็นส่วนตัวของ Internet Explorer เมื่อคุณเปิดหน้าต่าง IE โดยเปิดใช้งาน InPrivate Browsing Internet Explorer จะไม่เก็บคุกกี้ ไฟล์อินเทอร์เน็ตชั่วคราว ประวัติ และข้อมูลอื่นๆ ที่เกี่ยวข้องกับกิจกรรมการท่องเว็บของคุณ เมื่อปิดหน้าต่างเซสชัน InPrivate Browsing ข้อมูลนี้จะถูกล้าง นอกจากนี้ โหมด InPrivate Browsing ยังไม่อนุญาตให้โหลดแถบเครื่องมือและส่วนขยายตามค่าเริ่มต้น โหมด InPrivate Browsing สามารถเปิดใช้งานได้โดยคลิกที่ไอคอนการตั้งค่า - ความปลอดภัย - เริ่มการเรียกดูแบบ InPrivate หรือใช้แป้นพิมพ์โดยกด Ctrl + Shift + P ปุ่มลัด นอกจากนี้ยังมีปุ่มบนแถบคำสั่ง IE (แถบเครื่องมือ) เพื่อเริ่มการเรียกดูแบบ InPrivate อย่างไรก็ตาม วิธีการทั้งหมดเหล่านี้จำเป็นต้องเปิดหน้าต่าง IE ปกติก่อน ในบทความนี้ เราจะมาดูวิธีการเริ่มต้น InPrivate Browsing โดยตรง ช่วยให้คุณไม่ต้องคลิกที่ไม่จำเป็น
Internet Explorer รองรับสวิตช์บรรทัดคำสั่งพิเศษ -ส่วนตัวซึ่งบอกให้เบราว์เซอร์เริ่มทำงานในโหมด InPrivate
บรรทัดคำสั่งจะต้องเป็นดังนี้:
iexplore -ส่วนตัว
สังเกตยัติภังค์ก่อน 'ส่วนตัว' คุณสามารถพิมพ์คำสั่งด้านบนได้โดยตรงในกล่องโต้ตอบ Run (กด ปุ่มลัด Win + R บนแป้นพิมพ์และกด Enter หลังจากพิมพ์)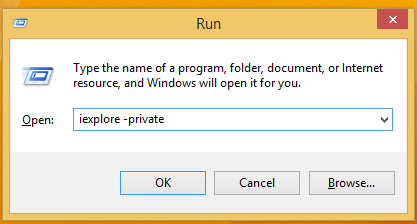
มันจะทำงานได้แม้ว่าคุณจะไม่ได้ป้อนเส้นทางแบบเต็มไปยัง IExplore.exe เพราะ Windows มาพร้อมกับ a นามแฝงการวิ่งพิเศษ สำหรับ Internet Explorer
คุณสามารถสร้างทางลัดไปยังคำสั่งนี้และกำหนดปุ่มลัดส่วนกลางสำหรับทางลัดนี้เพื่อเปิดโหมด InPrivate ของ Internet Explorer ได้โดยตรง ดังที่อธิบายไว้ในบทความนี้: เพิ่มปุ่มลัดส่วนกลางเพื่อเปิดแอพพลิเคชั่นที่คุณชื่นชอบใน Windows 8.1.