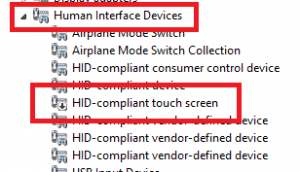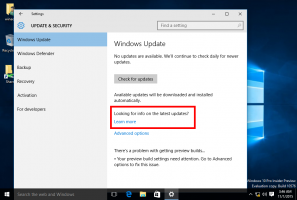ค้นหางานที่กำหนดเวลาไว้ซึ่งปลุกพีซี Windows 10 ของคุณ
หากคุณทำให้พีซี Windows 10 เข้าสู่โหมดสลีป คุณอาจประหลาดใจที่พบเครื่องในสถานะทำงานในภายหลัง มีเหตุผลมากมายที่อยู่เบื้องหลังสิ่งนี้ เหตุผลหนึ่งที่สามารถจัดกำหนดการงานได้ บ่อยครั้ง ผู้ใช้ลืมตรวจสอบให้แน่ใจว่าไม่มีงานที่กำหนดเวลาไว้เพื่อปลุกพีซี มีวิธีแก้ไขปัญหานี้อย่างง่ายดาย
มีคำสั่งเดียวที่คุณสามารถดำเนินการเพื่อค้นหางานทั้งหมดที่ตั้งค่าให้ปลุกพีซี Windows 10 ของคุณจากโหมดสลีป สิ่งที่คุณต้องมีคือ PowerShell
-
เปิด PowerShell ใน Windows 10.

- ใน PowerShell ให้พิมพ์หรือคัดลอกและวางคำสั่งต่อไปนี้:
Get-ScheduledTask | โดยที่ {$_.settings.waketorun}
เมื่อดำเนินการเสร็จแล้ว งานทั้งหมดที่สามารถปลุก Windows 10 ได้จะแสดงอยู่ในผลลัพธ์ของคำสั่ง
บนพีซี Windows 10 ของฉัน งานเหล่านั้นทั้งหมดถูกปิดใช้งาน: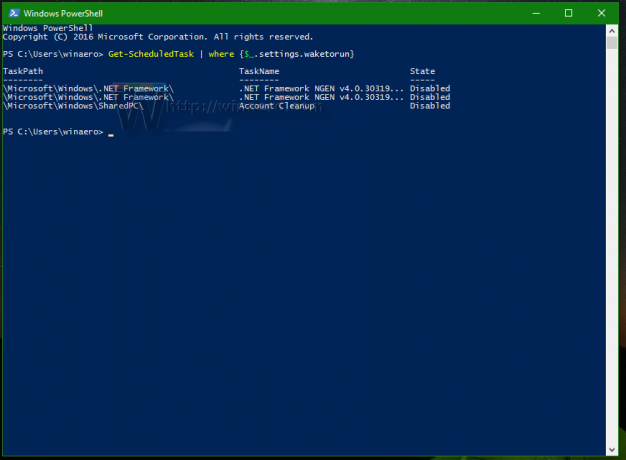
บนพีซีเครื่องอื่นที่ใช้ Windows 8.1 งานต่อไปนี้จะแสดงรายการเพื่อปลุกพีซี: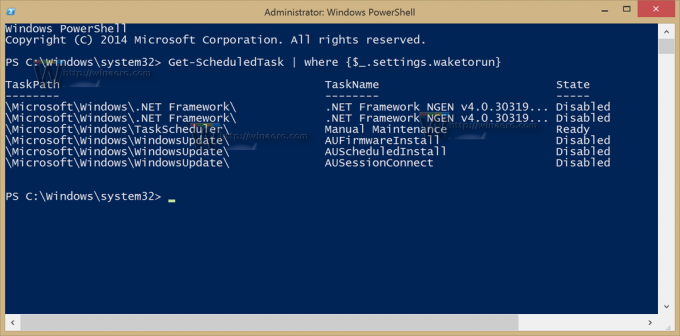
หากคุณพบงานที่ไม่จำเป็นในรายการนี้ ให้เปิด Task Scheduler และปิดการใช้งานหรือดับเบิลคลิกและยกเลิกการเลือก "Wake the computer to run this task" จากแท็บ Conditions จากนั้น Windows ไม่ควรปลุกพีซีให้ทำงานตามกำหนดเวลาอีกต่อไป
แค่นั้นแหละ.