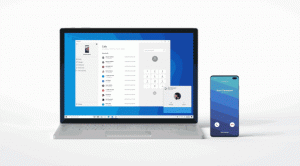ปิดใช้งานพรอมต์คำสั่งใน Windows 10
วิธีปิดการใช้งานพรอมต์คำสั่งใน Windows 10
บางครั้งอาจมีประโยชน์ในการป้องกันไม่ให้ผู้ใช้เข้าถึงแอปพรอมต์คำสั่งแบบคลาสสิกใน Windows 10 เช่น. หากคุณเป็นผู้ดูแลระบบ คุณอาจต้องการใช้ข้อจำกัดนี้เมื่อผู้ใช้ของคุณไม่ควรใช้แอปคอนโซลและเครื่องมือในตัว มีสองวิธีในการปิดใช้งานพรอมต์คำสั่งใน Windows 10
โฆษณา
ใน Windows 10 พรอมต์คำสั่งได้รับการอัปเดตอย่างมาก มันมีจำนวนมากของ คุณสมบัติใหม่ ที่ทำให้มันมีประโยชน์จริงๆ ซึ่งรวมถึงชุดปุ่มลัดเพิ่มเติม เช่น:
- CTRL + A - เลือกทั้งหมด
- CTRL + C - คัดลอก
- CTRL + F - ค้นหา
- CTRL + M - มาร์ค
- CTRL + V - วาง
- CTRL + ↑ / CTRL + ↓ - เลื่อนบรรทัดขึ้นหรือลง
- CTRL + PgUp / CTRL + PgDn - เลื่อนทั้งหน้าขึ้นหรือลง
หน้าต่างคอนโซลสามารถปรับขนาดได้อย่างอิสระและ เปิดเต็มจอ. นอกจากนี้ยังรองรับการเลือกข้อความโดยใช้เมาส์เหมือนกับโปรแกรมแก้ไขข้อความอื่นๆ
นอกจากการปรับปรุงความสามารถในการใช้งานแล้ว พรอมต์คำสั่งยังได้รับการปรับปรุงรูปลักษณ์บางอย่างอีกด้วย คุณสามารถ ทำให้โปร่งใส.
หากคุณต้องการใช้ข้อจำกัดและป้องกันไม่ให้ผู้ใช้เข้าถึงพรอมต์คำสั่ง Windows 10 จะเสนอวิธีการอย่างน้อยสองวิธี ได้แก่ ตัวเลือกนโยบายกลุ่ม และการปรับแต่งรีจิสทรีของนโยบายกลุ่ม วิธีแรกสามารถใช้ได้ใน Windows 10 รุ่นที่มาพร้อมกับแอป Local Group Policy Editor หากคุณกำลังใช้งาน Windows 10 Pro, Enterprise หรือ Education
ฉบับจากนั้นแอป Local Group Policy Editor จะพร้อมใช้งานในระบบปฏิบัติการนอกกรอบ ผู้ใช้ Windows 10 Home สามารถใช้การปรับแต่ง Registry ได้ มาทบทวนวิธีการเหล่านี้กันในการปิดใช้งานพรอมต์คำสั่งใน Windows 10
- เปิดตัวแก้ไขนโยบายกลุ่มภายใน แอพหรือเปิดใช้งานสำหรับ ผู้ใช้ทั้งหมดยกเว้นผู้ดูแลระบบ, หรือ สำหรับผู้ใช้เฉพาะ.
- นำทางไปยัง การกำหนดค่าผู้ใช้ > เทมเพลตการดูแลระบบ > System ทางซ้าย.
- ทางด้านขวา ให้ค้นหาการตั้งค่านโยบาย ป้องกันการเข้าถึงพรอมต์คำสั่ง.
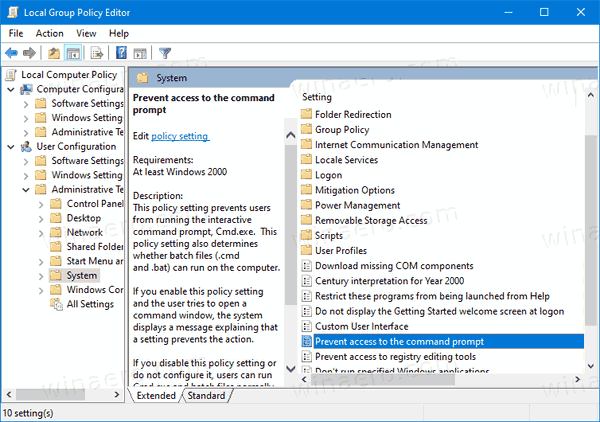
- ดับเบิลคลิกและตั้งค่านโยบายเป็น เปิดใช้งาน.
- นอกจากนี้ คุณสามารถตั้งค่าเป็น ใช่ NS ปิดใช้งานการประมวลผลสคริปต์พร้อมรับคำสั่ง ตัวเลือกเพื่อป้องกันการดำเนินการของไฟล์แบตช์ (*.bat และ *.cmd)
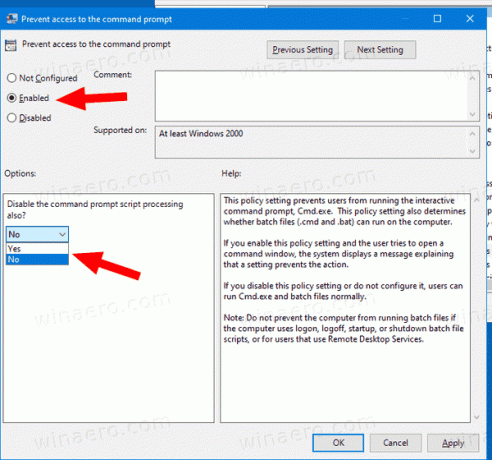
- คลิกที่ นำมาใช้ และ ตกลง.
คุณทำเสร็จแล้ว หากมีคนพยายามเข้าถึงพรอมต์คำสั่งโดยไม่คำนึงถึง วิธีที่เขาหรือเธอใช้ การดำเนินการจะถูกยกเลิกโดยมีข้อความต่อไปนี้:

เคล็ดลับ: ดู วิธีรีเซ็ตการตั้งค่านโยบายกลุ่มภายในทั้งหมดพร้อมกันใน Windows 10.
ตอนนี้เรามาดูกันว่าสามารถทำเช่นเดียวกันกับ Registry tweak ได้อย่างไร
ปิดใช้งาน Run Dialog ใน Windows 10 ด้วย Registry Tweak
- เปิด ตัวแก้ไขรีจิสทรี.
- ไปที่คีย์รีจิสทรีต่อไปนี้:
HKEY_CURRENT_USER\Software\Policies\Microsoft\Windows\System
เคล็ดลับ: ดู วิธีข้ามไปยังคีย์รีจิสทรีที่ต้องการได้ด้วยคลิกเดียว. - หากคุณไม่มีคีย์ดังกล่าว ให้สร้างมันขึ้นมา
- ที่นี่ สร้างค่า DWORD 32 บิตใหม่ ปิดการใช้งานCMD. หมายเหตุ: แม้ว่าคุณจะเป็น รัน Windows 64 บิตคุณยังคงต้องใช้ DWORD 32 บิตเป็นประเภทค่า

- ตั้งค่าเป็น 1 เพื่อปิดใช้งานพรอมต์คำสั่งและไฟล์แบตช์
- ตั้งค่าเป็น 2 เพื่อปิดใช้งานคอนโซลพร้อมรับคำสั่งเท่านั้น
- เพื่อให้การเปลี่ยนแปลงที่ทำโดย Registry tweak มีผล คุณต้อง ออกจากระบบ และลงชื่อเข้าใช้บัญชีผู้ใช้ของคุณอีกครั้ง
ภายหลังคุณสามารถลบ ปิดการใช้งานCMD ค่าเพื่อให้ผู้ใช้สามารถใช้ทั้งแผงควบคุมและการตั้งค่า
เคล็ดลับ: คุณสามารถ ลองเปิดใช้งาน GpEdit.msc ใน Windows 10 Home.
แค่นั้นแหละ.