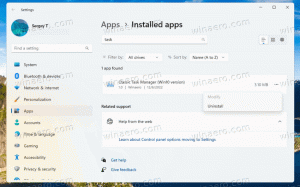เพิ่มความโปร่งใสของแถบงานใน Windows 10
ใน Windows 10 มีเคล็ดลับง่ายๆ ที่จะช่วยให้คุณทำให้ทาสก์บาร์สะอาดและโปร่งใสมากกว่ารูปลักษณ์เริ่มต้น หากคุณต้องการแถบงานที่มีลักษณะเป็นกระจกมากกว่านี้ ให้ทำตามคำแนะนำในบทความนี้
โฆษณา
 ก่อนที่คุณจะดำเนินการต่อ คุณต้องเปิดใช้งานความโปร่งใสสำหรับแถบงาน อาจถูกปิดใช้งานในการตั้งค่าของคุณ เรามีการสอนแบบละเอียดแล้ว วิธีทำให้ทาสก์บาร์โปร่งใสใน Windows 10. นี่คือสิ่งที่คุณต้องทำโดยย่อ:
ก่อนที่คุณจะดำเนินการต่อ คุณต้องเปิดใช้งานความโปร่งใสสำหรับแถบงาน อาจถูกปิดใช้งานในการตั้งค่าของคุณ เรามีการสอนแบบละเอียดแล้ว วิธีทำให้ทาสก์บาร์โปร่งใสใน Windows 10. นี่คือสิ่งที่คุณต้องทำโดยย่อ:- เปิดแอปการตั้งค่า.
- ไปที่การตั้งค่าส่วนบุคคล -> สี
- ที่นั่นคุณจะพบสวิตช์ชื่อ ทำให้ Start, taskbar และ Action Center โปร่งใส. มันถูกปิดโดยค่าเริ่มต้น เปิด:

เมื่อเสร็จแล้ว คุณสามารถปรับระดับความโปร่งใสของทาสก์บาร์ใน Windows 10 ได้
วิธีเพิ่มระดับความโปร่งใสของทาสก์บาร์ใน Windows 10
ในการเพิ่มระดับความโปร่งใสของทาสก์บาร์ใน Windows 10 คุณต้องใช้การปรับแต่ง Registry อย่างง่ายตามที่อธิบายไว้ด้านล่าง:
- เปิด ตัวแก้ไขรีจิสทรี.
- ไปที่คีย์รีจิสทรีต่อไปนี้:
HKEY_LOCAL_MACHINE\SOFTWARE\Microsoft\Windows\CurrentVersion\Explorer\Advanced
เคล็ดลับ: ดู วิธีข้ามไปยังคีย์รีจิสทรีที่ต้องการได้ด้วยคลิกเดียว.
หากคุณไม่มีคีย์ดังกล่าว ให้สร้างมันขึ้นมา - สร้างค่า DWORD ใหม่ชื่อ ใช้OLEDTaskbarTransparency และตั้งค่าข้อมูลค่าเป็น 1 ดูภาพหน้าจอต่อไปนี้:


- ตอนนี้ไปที่
HKEY_LOCAL_MACHINE\SOFTWARE\Microsoft\Windows\Dwm. - สร้างหรือแก้ไขค่า DWORD
ForceEffectMode. ตั้งค่าข้อมูลเป็น 1 - ตอนนี้ รีสตาร์ท Explorer หรือ ออกจากระบบและลงชื่อเข้าใช้ กลับไปที่บัญชี Windows ของคุณ
แถบงานจะโปร่งใสมากขึ้น ดูภาพหน้าจอด้านล่าง
ความโปร่งใสเริ่มต้น:
ลดความโปร่งใสหลังจากปรับแต่งดังกล่าว:
แค่นั้นแหละ. ในการเรียกคืนค่าเริ่มต้นเพียงแค่ลบ ใช้OLEDTaskbarTransparency ค่าที่คุณสร้างและรีสตาร์ท Explorer
ในขณะที่เขียนนี้ เคล็ดลับนี้ใช้ได้กับ Windows 10 ทุกรุ่นตั้งแต่ Windows 10 RTM บิลด์ 10240 ไปจนถึง Windows 10 Insider Preview รุ่นล่าสุด 14291
ฉันเตรียมไฟล์ Registry ที่พร้อมใช้งาน ดังนั้นคุณจึงสามารถหลีกเลี่ยงการแก้ไข Registry ได้:
ดาวน์โหลดไฟล์ Registry
หรือคุณสามารถใช้ Winaero Tweaker เพื่อประหยัดเวลาของคุณ: รับที่นี่: ดาวน์โหลด Winaero Tweaker.
รับที่นี่: ดาวน์โหลด Winaero Tweaker.