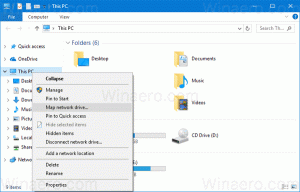วิธีปิดการใช้งานรายการข้ามใน Windows 10
ตามที่คุณอาจทราบแล้ว Windows 10 ติดตามและจัดเก็บข้อมูลเกี่ยวกับเอกสาร โฟลเดอร์และไฟล์ใดที่คุณเพิ่งเปิดเมื่อเร็วๆ นี้ ระบบปฏิบัติการใช้ข้อมูลนี้เพื่อให้เข้าถึงเอกสารได้อย่างรวดเร็วผ่านรายการข้ามเมื่อคุณต้องการอีกครั้ง หากคุณต้องการลบข้อมูลนี้เนื่องจากข้อกังวลด้านความเป็นส่วนตัวหรือด้วยเหตุผลอื่น คุณจะพบว่าใน Windows 10 การดำเนินการนี้อาจสร้างความสับสนเล็กน้อย นี่คือวิธีปิดใช้งานรายการข้ามใน Windows 10
Windows 10 แสดงรายการข้ามในเมนูเริ่มและสำหรับแอปที่ปักหมุดบนแถบงานซึ่งสนับสนุนคุณลักษณะนี้ นี่คือลักษณะ:
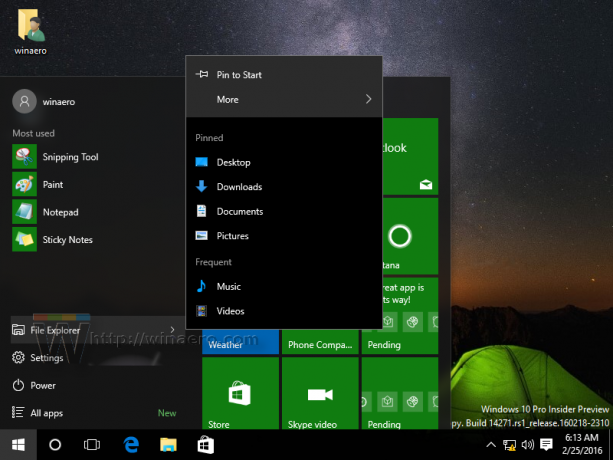
ใน Windows 10 เมนูแถบงานและเมนูเริ่มได้รับการปรับปรุงใหม่ ดังนั้น คุณจำเป็นต้องใช้หน้าพิเศษในแอปการตั้งค่าเพื่อปิดใช้งานรายการข้าม
วิธีปิดการใช้งานรายการข้ามใน Windows 10,
คุณต้องทำสิ่งต่อไปนี้:
-
เปิดการตั้งค่า แอป.
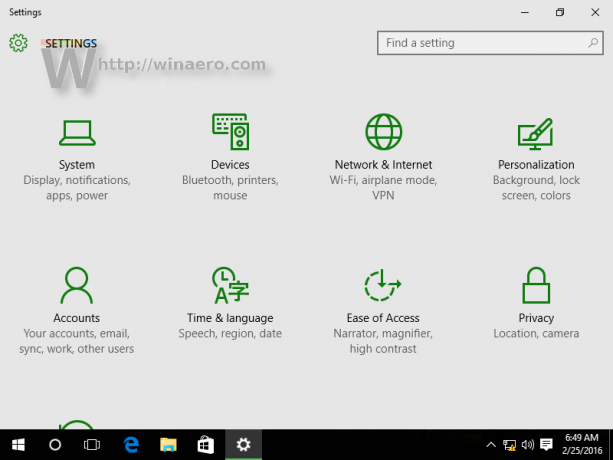
- เปิดการปรับเปลี่ยนในแบบของคุณ
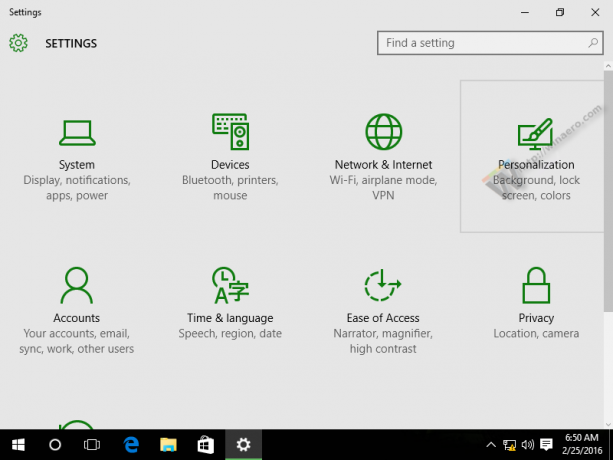
- ไปที่รายการชื่อเริ่มทางด้านซ้าย:

- ปิดการใช้งานตัวเลือก แสดงรายการที่เพิ่งเปิดใน Jump Lists on Start หรือทาสก์บาร์
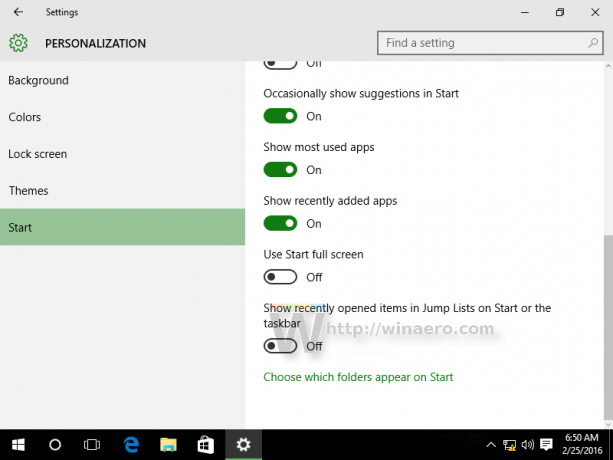
หรือคุณสามารถใช้การปรับแต่ง Registry ได้
- เปิด ตัวแก้ไขรีจิสทรี.
- ไปที่คีย์รีจิสทรีต่อไปนี้:
HKEY_CURRENT_USER\Software\Microsoft\Windows\CurrentVersion\Explorer\Advanced
เคล็ดลับ: วิธีข้ามไปยังรีจิสตรีคีย์ที่ต้องการได้ด้วยคลิกเดียว.
- ในบานหน้าต่างด้านขวา ให้สร้างหรือแก้ไขค่า DWORD 32 บิตที่ชื่อ Start_TrackDocs. ตั้งค่าข้อมูลเป็น 0 เพื่อปิดใช้งานคุณสมบัติรายการข้าม หมายเหตุ: หากต้องการคืนค่าค่าเริ่มต้น ให้ตั้งค่าเป็น 1
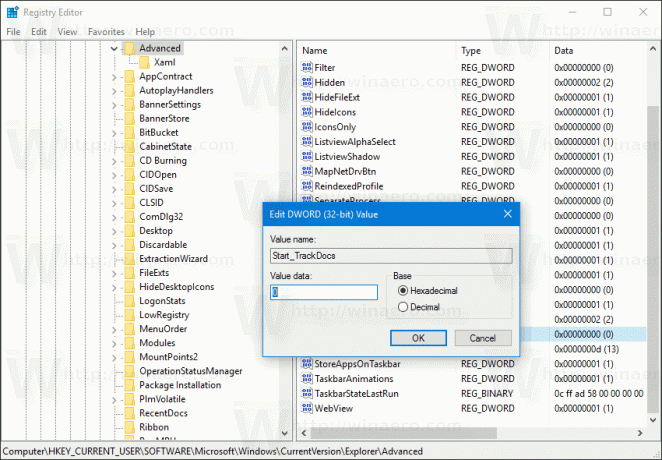
คุณสามารถประหยัดเวลาและดาวน์โหลดไฟล์ Registry ที่พร้อมใช้งาน รวมการปรับแต่งการเลิกทำ
ดาวน์โหลดไฟล์ Registry
คุณสามารถประหยัดเวลาและใช้ Winaero Tweaker แทนได้ มันมาพร้อมกับคุณสมบัติดังต่อไปนี้:
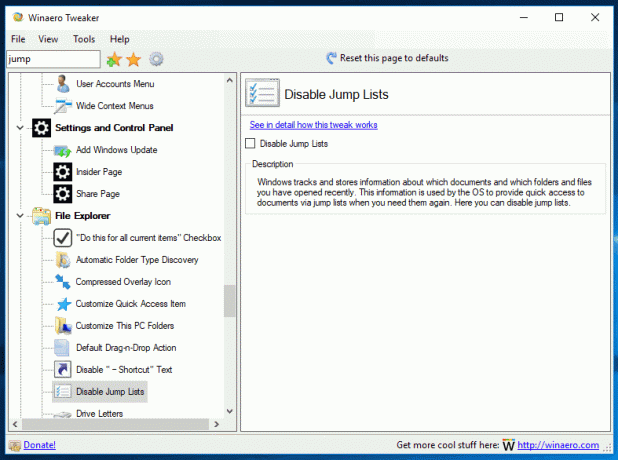
คุณสามารถดาวน์โหลดได้ที่นี่: ดาวน์โหลด Winaero Tweaker.
แค่นั้นแหละ.