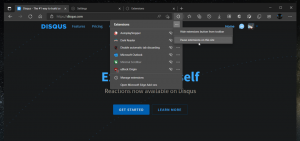วิธีเปิดใช้งาน Night Light ใน Windows 11
มีสองวิธีในการเปิดใช้งาน Night Light ใน Windows 11 (ตัวกรองแสงสีน้ำเงิน) Microsoft เปิดตัว ไฟกลางคืน ฟีเจอร์ใน Windows เมื่อปลายปี 2559 แม้ว่าก่อนหน้านี้จะสามารถเปิดใช้งานตัวกรองแสงสีน้ำเงินใน Windows แต่ Night Light จะรวมเข้ากับระบบและทำให้หน้าจออุ่นขึ้นในระดับระบบโดยไม่ต้องใช้แอปของบุคคลที่สาม ด้วย Windows 11 Microsoft ได้เปลี่ยนแปลงหลายสิ่งหลายอย่างในระบบปฏิบัติการ แต่ฟีเจอร์ Night Light ยังคงไม่ถูกแตะต้อง สิ่งที่แตกต่างคือวิธีที่คุณเข้าถึงการตั้งค่าที่จำเป็น บทความนี้จะแสดงวิธีเปิดและกำหนดค่า Night Light
เปิดใช้งาน Night Light ใน Windows 11
ก่อนที่คุณจะเปิด Night Light ใน Windows 11 ให้สังเกตว่าจอภาพบางจอมีคุณสมบัตินี้ในตัว ตรวจสอบให้แน่ใจว่าพวกเขาไม่ปะทะกัน มิฉะนั้น คุณอาจได้ภาพที่บิดเบี้ยวอย่างรุนแรง
เปิดใช้งานไฟกลางคืนในการตั้งค่า Windows 11
- กด ชนะ + ผม ที่จะเปิด การตั้งค่า Windows ใน Windows 11
- ไปที่ ระบบ > จอแสดงผล.
- คลิกไฟกลางคืนทางด้านขวา เคล็ดลับ: คุณสามารถเปิดใช้งาน Night Light ใน Windows 11 ได้ที่นี่โดยคลิกปุ่มสลับข้างตัวเลือก Night Light
- คลิก เปิดเลย. การกระทำนั้นเปิดใช้งาน Night Light ใน Windows 11 ทันที
หรือคุณสามารถใช้คุณสมบัติการตั้งค่าด่วนใหม่ของ Windows 11 เพื่อเปิดใช้งานฟิลเตอร์สีน้ำเงิน Night Light ได้อย่างรวดเร็ว
การใช้การตั้งค่าด่วน
ปุ่มไฟกลางคืนยังปรากฏในรายการการตั้งค่าด่วนในศูนย์ควบคุมอีกด้วย
- กด ชนะ + NS (การรวมกันนั้นเป็นส่วนหนึ่งของใหม่ แป้นพิมพ์ลัด ใน Windows 11) เพื่อเปิด การตั้งค่าด่วน บานหน้าต่างใน Windows 11
- หรือคุณสามารถคลิกที่ไอคอนระดับเสียงหรือเครือข่ายในพื้นที่แจ้งเตือน
- กด ไฟกลางคืน. คุณยังสามารถคลิกขวาที่ ไฟกลางคืน ปุ่มและเลือก ไปที่การตั้งค่า เพื่อเปิดการตั้งค่า Night Light ได้เร็วขึ้น
เคล็ดลับ: หากคุณไม่เห็นปุ่ม Night Light ใน Control Center ให้คลิกปุ่ม แก้ไข ปุ่มที่มีไอคอนดินสอที่มุมล่างขวาของศูนย์ควบคุม
จากนั้นคลิก เพิ่ม และเลือก ไฟกลางคืน. วิธีนี้คุณสามารถเพิ่มหรือลบได้อย่างง่ายดาย ปุ่มการตั้งค่าด่วน.
กำหนดการ Night Light สำหรับพระอาทิตย์ตกและพระอาทิตย์ขึ้น
Windows 11 อนุญาตให้ตั้งเวลา Night Light คุณสามารถกำหนดเวลาเปิดและปิดไฟกลางคืนได้โดยเฉพาะเพื่อหลีกเลี่ยงการเปิดการตั้งค่า Windows ทุกวันเพียงเพื่อเปิดใช้งานตัวกรองแสงสีน้ำเงิน นอกจากนี้ยังมีตัวเลือก "พระอาทิตย์ตกถึงพระอาทิตย์ขึ้น" ที่จะปรับกำหนดการแบบไดนามิกตามตำแหน่งปัจจุบันของคุณ
หากต้องการกำหนดเวลา Night Light สำหรับพระอาทิตย์ตกและพระอาทิตย์ขึ้น ให้ทำดังต่อไปนี้
- เปิดการตั้งค่า Windows โดยกด ชนะ + ผม หรือใช้วิธีอื่นใด
- ไปที่ ระบบ > จอแสดงผล
- คลิกไฟกลางคืน
- เลือก กำหนดเวลาไฟกลางคืน.
- เลือก พระอาทิตย์ตกถึงพระอาทิตย์ขึ้น. คุณสามารถสร้างกำหนดการของคุณเองได้โดยคลิก ตั้งชั่วโมง.
เปลี่ยนความแรงของแสงตอนกลางคืน
หากคุณไม่ชอบความเข้มของแสงตอนกลางคืนที่เป็นค่าเริ่มต้นใน Windows 11 และต้องการทำให้มีความอบอุ่นน้อยลงหรือมากขึ้น คุณสามารถกำหนดค่านี้ได้ในการตั้งค่า
หากต้องการเปลี่ยนความแรงของแสงกลางคืน ให้ดำเนินการดังต่อไปนี้
- ไปที่ การตั้งค่า Windows > ระบบ > จอแสดงผล
- คลิก ไฟกลางคืน.
- ลาก ความแข็งแกร่ง ตัวเลื่อนเพื่อเปลี่ยนตำแหน่ง
- Windows จะดูตัวอย่างการเปลี่ยนแปลงแบบเรียลไทม์แม้ว่า Night Light จะปิดอยู่ก็ตาม
อย่างนั้นแหละ. ตอนนี้คุณรู้วิธีเปิดใช้งานและปรับแต่ง Night Light ใน Windows 11 แล้ว