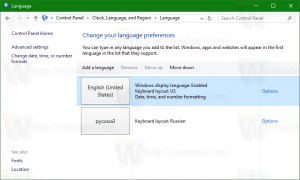เปิดใช้งานเครื่องมือเลือกโปรไฟล์ใน Google Chrome
วิธีเปิดใช้งานเครื่องมือเลือกโปรไฟล์ใน Google Chrome
Google กำลังทำงานในคุณลักษณะทดลองใหม่ของ Chrome ที่อนุญาตให้เปิดกล่องโต้ตอบที่มีรายการโปรไฟล์ผู้ใช้ที่พร้อมใช้งานทุกครั้งที่คุณเปิดเบราว์เซอร์ ซึ่งจะเป็นประโยชน์หากคุณมีโปรไฟล์มากกว่าหนึ่งโปรไฟล์ และต้องการสร้างความแตกต่างให้กับกิจกรรมของคุณ
การมีหลายโปรไฟล์ในเบราว์เซอร์นั้นมีประโยชน์มาก สิ่งเหล่านี้ทำให้คุณสามารถแยกความแตกต่างของโปรไฟล์สำหรับการธนาคาร ข้อมูลส่วนตัว และการท่องเว็บทั่วไป ตามค่าเริ่มต้น Chrome จะโหลดโปรไฟล์ที่ใช้ล่าสุด คุณลักษณะตัวเลือกโปรไฟล์ช่วยให้คุณเลือกโปรไฟล์ที่ต้องการได้อย่างรวดเร็วโดยไม่ต้องเปิดโปรไฟล์เริ่มต้น
อันที่จริง เบราว์เซอร์ที่ใช้ Chromium ส่วนใหญ่อนุญาตให้ระบุโปรไฟล์ที่จะใช้ แต่เกี่ยวข้องกับอาร์กิวเมนต์บรรทัดคำสั่ง ต่อไปนี้คือตัวอย่างสั้นๆ สำหรับ Chrome และ Chromium:
chrome.exe --profile-directory="Default"
หากคุณมีสิ่งนี้เป็นเป้าหมายทางลัดสำหรับเบราว์เซอร์ Chrome ของคุณ โปรไฟล์นี้จะโหลดด้วยโปรไฟล์ 'เริ่มต้น' เสมอ ด้วยวิธีนี้ คุณสามารถสร้างทางลัดสำหรับโปรไฟล์ Chrome ทั้งหมดของคุณ นอกจากนี้ เมื่อคุณสร้างโปรไฟล์ใหม่ Chrome จะเสนอให้คุณสร้างทางลัดบนเดสก์ท็อปโดยอัตโนมัติ
เครื่องมือเลือกโปรไฟล์เป็นทางเลือกที่สะดวกสำหรับวิธีการเหล่านี้ เมื่อเปิดใช้งาน เบราว์เซอร์จะแสดงกล่องโต้ตอบต่อไปนี้ เพื่อให้คุณเลือกได้ว่าต้องการใช้โปรไฟล์ใด
ในขณะที่เขียนนี้ คุณลักษณะนี้มีให้เฉพาะใน โครงสร้าง Canary ของ Chrome. คุณต้องติดตั้งเพื่อลองใช้เครื่องมือเลือกโปรไฟล์
วิธีเปิดใช้งานเครื่องมือเลือกโปรไฟล์ใน Google Chrome
- เปิดเบราว์เซอร์ Google Chrome
- พิมพ์ข้อความต่อไปนี้ในแถบที่อยู่:
chrome://flags/#enable-new-profile-picker. - เลือก เปิดใช้งาน จากรายการดรอปดาวน์ถัดจาก เครื่องมือเลือกโปรไฟล์ใหม่ ตัวเลือก.
- รีสตาร์ทเบราว์เซอร์เมื่อได้รับแจ้ง
Voila ตอนนี้คุณควรเห็นกล่องโต้ตอบใหม่
บทความที่น่าสนใจ
- เปิดใช้งานการยุบกลุ่มแท็บใน Google Chrome
- เปิดใช้งานแถบแท็บ WebUI ใน Google Chrome
- เปิดใช้งานคลิปบอร์ดที่แชร์ใน Google Chrome
- เปิดใช้งานการหยุดแท็บใน Google Chrome
- เปิดใช้งานตัวสร้างรหัส QR สำหรับ URL ของหน้าใน Google Chrome
- เปิดใช้งาน DNS ผ่าน HTTPS ใน Chrome (DoH)
- เปิดใช้งานการแสดงตัวอย่างขนาดย่อของแท็บใน Google Chrome
- ปิดใช้งานการแสดงตัวอย่างการ์ด Tab Hover ใน Google Chrome
- สร้างทางลัดโหมดไม่ระบุตัวตนของ Google Chrome
- บังคับเปิดใช้งานโหมดผู้เยี่ยมชมใน Google Chrome
- เริ่ม Google Chrome ในโหมดผู้เยี่ยมชมเสมอ
- เปิดใช้งานสีและธีมสำหรับหน้าแท็บใหม่ใน Google Chrome
- เปิดใช้งานการควบคุมสื่อทั่วโลกใน Google Chrome
- เปิดใช้งานโหมดมืดสำหรับไซต์ใดก็ได้ใน Google Chrome
- เปิดใช้งานการควบคุมระดับเสียงและการจัดการคีย์สื่อใน Google Chrome
- เปิดใช้งานหน้ากลั่นโหมดผู้อ่านใน Google Chrome
- ลบคำแนะนำการเติมข้อความอัตโนมัติแต่ละรายการใน Google Chrome
- เปิดหรือปิดการค้นหาในแถบอเนกประสงค์ใน Google Chrome
- เปลี่ยนตำแหน่งปุ่มแท็บใหม่ใน Google Chrome
- ปิดใช้งาน UI โค้งมนใหม่ใน Chrome 69
- เปิดใช้งาน Native Titlebar ใน Google Chrome ใน Windows 10
- เปิดใช้งานโหมดภาพซ้อนภาพใน Google Chrome
- เปิดใช้งานการรีเฟรชดีไซน์ Material ใน Google Chrome
- เปิดใช้งาน Emoji Picker ใน Google Chrome 68 ขึ้นไป
- เปิดใช้งาน Lazy Loading ใน Google Chrome
- ปิดเสียงเว็บไซต์อย่างถาวรใน Google Chrome
- ปรับแต่งหน้าแท็บใหม่ใน Google Chrome
- ปิดใช้งาน Not Secure Badge สำหรับเว็บไซต์ HTTP ใน Google Chrome
- ทำให้ Google Chrome แสดงส่วน HTTP และ WWW ของ URL