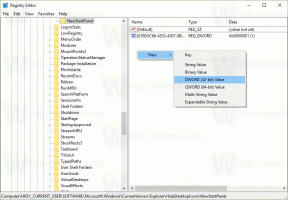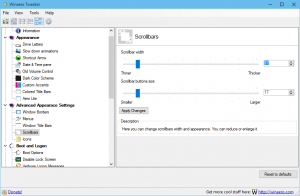สร้างทางลัดที่ยกระดับเพื่อข้ามข้อความแจ้ง UAC ใน Windows 10
การควบคุมบัญชีผู้ใช้หรือเพียงแค่ UAC เป็นส่วนหนึ่งของระบบความปลอดภัยของ Windows ซึ่งป้องกันไม่ให้แอปทำการเปลี่ยนแปลงที่ไม่ต้องการบนพีซีของคุณ เมื่อซอฟต์แวร์บางตัวพยายามเปลี่ยนส่วนที่เกี่ยวข้องกับระบบของ Registry หรือระบบไฟล์ Windows 10 แสดงกล่องโต้ตอบการยืนยัน UAC โดยที่ผู้ใช้ควรยืนยันว่าต้องการสร้างสิ่งเหล่านั้นจริงๆ หรือไม่ การเปลี่ยนแปลง โดยปกติ แอปที่ต้องการระดับความสูงจะเกี่ยวข้องกับการจัดการ Windows หรือคอมพิวเตอร์ของคุณโดยทั่วไป ตัวอย่างที่ดีคือแอป Registry Editor หากแอปพลิเคชันที่คุณใช้บ่อยต้องการคำขอ UAC ทุกครั้งที่คุณเริ่มต้น การยืนยันข้อความแจ้งทุกครั้งที่เปิดใช้อาจทำให้น่ารำคาญเล็กน้อย ในบทความนี้ เราจะมาดูวิธีสร้างทางลัดเพื่อเรียกใช้แอปที่ยกระดับโดยไม่มีข้อความแจ้ง UAC ใน Windows 10
โฆษณา
หากต้องการข้ามข้อความแจ้ง UAC และเริ่มแอปที่ยกระดับ คุณต้องสร้างงานพิเศษใน Windows Task Scheduler ซึ่งอนุญาตให้เรียกใช้แอปที่มีสิทธิ์ของผู้ดูแลระบบ Task Scheduler มีเวอร์ชัน MMC แบบกราฟิก (tasksschd.msc) ซึ่งเราจะใช้
ในบทช่วยสอนด้านล่าง ฉันจะแสดงวิธีทำให้ Regedit ทำงานในระดับที่สูงขึ้นโดยไม่แสดงข้อความแจ้ง UAC คุณสามารถใช้ขั้นตอนเหล่านี้กับแอปใดๆ ที่คุณต้องการเปิดใช้โดยยกระดับได้
การสร้างทางลัดเพื่อเรียกใช้แอพที่ยกระดับโดยไม่มีข้อความแจ้ง UAC ใน Windows 10
- เปิดแผงควบคุม.
- ไปที่ Control Panel \ System and Security \ Administrative Tools
- ในหน้าต่างที่เพิ่งเปิดใหม่ ให้ดับเบิลคลิกที่ทางลัด "Task Scheduler":

- ในบานหน้าต่างด้านซ้าย ให้คลิกรายการ "Task Scheduler Library":

- ในบานหน้าต่างด้านขวา คลิกที่ลิงค์ "สร้างงาน":

- หน้าต่างใหม่ชื่อ "สร้างงาน" จะเปิดขึ้น บนแท็บ "ทั่วไป" ระบุชื่องาน เลือกชื่อที่จำง่าย เช่น "ชื่อแอป - ยกระดับ" ในกรณีของฉัน ฉันจะใช้ "Regedit - ยกระดับ"
คุณสามารถกรอกคำอธิบายได้หากต้องการ
- ตอนนี้ทำเครื่องหมายที่ช่องทำเครื่องหมาย "เรียกใช้ด้วยสิทธิ์สูงสุด":

- สลับไปที่แท็บ "การดำเนินการ" คลิกปุ่ม "ใหม่..." ที่นั่น:


- หน้าต่าง "การดำเนินการใหม่" จะเปิดขึ้น ที่นั่น คุณสามารถระบุพาธไปยังไฟล์เรียกทำงาน (ไฟล์ .exe) ของแอปที่คุณพยายามเรียกใช้โดยยกระดับโดยไม่มีข้อความแจ้ง UAC ในกรณีของฉัน ฉันจะเข้าไป
c:\windows\regedit.exe
ดูภาพหน้าจอต่อไปนี้:

หมายเหตุ: โดยค่าเริ่มต้น แอปที่เริ่มโดยงานต่างๆ เช่น แอปที่เราเพิ่งสร้างขึ้นจะเริ่มต้นโดยไม่มีโฟกัส หน้าต่างของพวกเขาอาจปรากฏในพื้นหลัง
หากคุณไม่พอใจกับปัญหานี้ ให้ใช้เคล็ดลับต่อไปนี้:
- ใน "โปรแกรม/สคริปต์" ให้ป้อนข้อมูลต่อไปนี้:C:\windows\system32\cmd.exe
ใน "เพิ่ม agriments" ให้พิมพ์ดังต่อไปนี้:
/c start "" program.exe [โปรแกรมอาร์กิวเมนต์ถ้าจำเป็น]
ในตัวอย่างของฉันกับ Regedit จะมีลักษณะดังนี้:

- คลิก "ตกลง" ในกล่องโต้ตอบ "การดำเนินการใหม่" เพื่อใช้การตั้งค่าของคุณและปิด
- สลับไปที่แท็บ "เงื่อนไข":

ยกเลิกการเลือกตัวเลือก
- หยุดหากคอมพิวเตอร์เปลี่ยนเป็นพลังงานแบตเตอรี่
- เริ่มงานเฉพาะเมื่อคอมพิวเตอร์ใช้ไฟ AC
ดูภาพหน้าจอต่อไปนี้:
- ตอนนี้ คลิก "ตกลง" เพื่อปิดหน้าต่าง "สร้างงาน" เมื่อคุณสร้างงานแล้ว ก็ถึงเวลาทดสอบ คลิกขวาและเลือก "เรียกใช้" จากเมนูบริบท ควรเปิดแอปที่คุณระบุ:


- ตอนนี้ เพื่อสร้างทางลัดใหม่เพื่อเปิดแอปจากเดสก์ท็อปของคุณ
คลิกขวาที่พื้นที่ว่างบนเดสก์ท็อปและเลือกใหม่ -> ทางลัด:
- ในตำแหน่งของรายการ ให้ป้อนข้อมูลต่อไปนี้:
schtasks /run /tn "ชื่องานของคุณ"
ในกรณีของฉัน มันควรจะเป็นคำสั่งต่อไปนี้:
schtasks /run /tn "Regedit - ยกระดับ"

- ตั้งชื่อทางลัดของคุณตามที่คุณต้องการ:

- สุดท้าย เลือกไอคอนที่เหมาะสมสำหรับทางลัดที่คุณสร้างขึ้น และทำเสร็จแล้ว:

ดูวิดีโอต่อไปนี้เพื่อดูขั้นตอนการทำงานทั้งหมด:
แค่นั้นแหละ. อย่างที่คุณเห็น การสร้างทางลัดที่ยกระดับนั้นต้องอาศัยการดำเนินการมากมายและใช้เวลามากพอสมควร
เพื่อประหยัดเวลาของคุณ คุณสามารถใช้ Winaero Tweaker คุณลักษณะที่เรียกว่า "ทางลัดยกระดับ" ทำทุกอย่างที่กล่าวถึงข้างต้น และช่วยให้คุณสร้างทางลัดที่ยกระดับได้อย่างรวดเร็ว
- ดาวน์โหลดและแตกไฟล์ Winaero Tweaker แอป.
- ไปที่เครื่องมือ \ ทางลัดยกระดับ:

- สร้างทางลัดโดยใช้ส่วนต่อประสานกับผู้ใช้ที่เป็นมิตรและทำเสร็จแล้ว!
นอกจากนี้ยังมีข้อดีอีกอย่างเกี่ยวกับ Winaero Tweaker ตามค่าเริ่มต้น Task Scheduler เรียกใช้งานทั้งหมดที่ระดับความสำคัญต่ำกว่ากระบวนการปกติ แต่ทางลัด Elevated Shortcut ของ Winaero จะแก้ไขปัญหานี้โดยเรียกใช้ทางลัดที่ลำดับความสำคัญปกติ
เหมือน สามารถทำได้ใน Windows Vista, Windows 7 และ Windows 8.