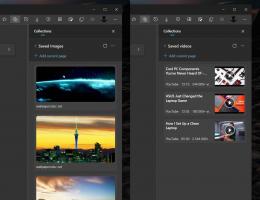ปิดใช้งานการไฮเบอร์เนตแต่ให้การเริ่มต้นอย่างรวดเร็ว
ใน Windows 8 และ Windows 10 มีคุณสมบัติที่เรียกว่า Fast Startup เพื่อเพิ่มความเร็วในกระบวนการบูต เมื่อเปิดใช้งานจะทำให้ Windows บูตได้เร็วมาก ระบบปฏิบัติการใช้การปิดระบบแบบไฮบริดซึ่งเขียนหน่วยความจำที่เคอร์เนล OS ครอบครองและโหลดไดรเวอร์ไปยังไฟล์ C:\hiberfil.sys ต่างจากโหมดไฮเบอร์เนตแบบเต็ม คือยกเลิกเซสชันผู้ใช้โดยการล็อกเอาต์ผู้ใช้ ในการบู๊ตครั้งถัดไป จะกู้คืนข้อมูลที่บันทึกไว้ไปยัง RAM ทันที แต่จะโหลดเซสชันผู้ใช้ใหม่ ในบทความนี้ เราจะมาดูวิธีปิดใช้งานโหมดไฮเบอร์เนตแบบเต็มเพื่อประหยัดพื้นที่ดิสก์แต่ให้เริ่มต้นได้อย่างรวดเร็ว
เมื่อคุณปิดใช้งานการไฮเบอร์เนตโดยสมบูรณ์ จะเป็นการปิดใช้งานคุณลักษณะการเริ่มต้นอย่างรวดเร็วด้วย เห็นได้ชัดว่า Fast Startup ขึ้นอยู่กับการไฮเบอร์เนตและไม่สามารถทำงานได้หากไม่มี
อย่างไรก็ตาม ในหลายกรณี ผู้ใช้ต้องการปิดใช้งานการไฮเบอร์เนตเพื่อประหยัดพื้นที่ดิสก์บนพาร์ติชันที่ติดตั้ง Windows ไฟล์ไฮเบอร์เนตใช้พื้นที่ดิสก์อย่างน้อยครึ่งหนึ่งแม้ว่าคุณจะบีบอัดก็ตาม ใน Windows 10 มีตัวเลือกเพิ่มเติมที่คุณสามารถใช้เพื่อประหยัดพื้นที่ดิสก์โดยไม่ต้องปิดโหมดไฮเบอร์เนตโดยสมบูรณ์ เราได้ตรวจสอบวิธีแรกในบทความต่อไปนี้แล้ว:
บีบอัดไฟล์ไฮเบอร์เนตใน Windows 10
อีกทางเลือกหนึ่งคือเปลี่ยนประเภทการไฮเบอร์เนต ด้วยความสามารถในการเปลี่ยนประเภทไฮเบอร์เนตจากเต็มเป็นลด คุณสามารถเปิดคุณลักษณะการเริ่มต้นอย่างรวดเร็วไว้ได้ แต่ช่วยประหยัดพื้นที่ดิสก์ได้มากด้วยการปิดใช้งานโหมดไฮเบอร์เนตแบบเต็ม มันยังคงเก็บ hiberfil.sys แต่ขนาดจะลดลง ดังนั้น Windows 10 จึงรองรับการไฮเบอร์เนตสองประเภท: เต็มและย่อ นี่คือวิธีที่คุณสามารถสลับไปมาระหว่างกันได้
ปิดใช้งานการไฮเบอร์เนตแต่ให้การเริ่มต้นอย่างรวดเร็ว
ทำดังต่อไปนี้
- เปิด พรอมต์คำสั่งที่ยกระดับ.
- พิมพ์หรือวางคำสั่งต่อไปนี้
powercfg /h /type ลดลง
คำสั่งนี้จะลดขนาดไฟล์ไฮเบอร์เนตสำหรับการจัดเก็บเฉพาะเคอร์เนล OS และไดรเวอร์สำหรับ Fast Startup
powercfg /h /type full
ขนาดของไฟล์ hiberfil.sys จะถูกกู้คืน ระบบปฏิบัติการจะเปิดใช้งานไฟล์ไฮเบอร์เนตเพื่อจัดเก็บเนื้อหาทั้งหมดของหน่วยความจำ
Full Hibernation รองรับการจัดเก็บสถานะของแอพ ไฟล์ ไดรเวอร์ และอื่นๆ ที่เปิดอยู่ทั้งหมด - ทุกอย่างถูกกู้คืนเหมือนเดิม กระบวนการนี้ยังเร็วกว่าการเริ่มระบบปฏิบัติการแบบเย็นมาก แต่อย่างที่กล่าวไว้ข้างต้น จะใช้พื้นที่หน่วยความจำที่ติดตั้งบนไดรฟ์อย่างน้อย 40%
ประเภทไฮเบอร์เนตที่ลดลงจะเก็บข้อมูลให้เพียงพอสำหรับการจัดเก็บสถานะเซสชันที่ไม่ใช่ผู้ใช้ (เคอร์เนล) C:\hiberfil.sys จะใช้ RAM เพียง 20% ของ RAM ที่ติดตั้ง ไม่สามารถใช้คำสั่ง Hibernate ในโหมดลดขนาดได้ คำสั่งจะหายไปจากเมนู Start และเมนู Power ใน Win + X
เคล็ดลับ: ถ้าคุณ บีบอัดไฟล์ไฮเบอร์เนตของคุณก่อนหน้านี้, NS powercfg /h /type ลดลง คำสั่งสามารถให้ข้อผิดพลาด "พารามิเตอร์ไม่ถูกต้อง"
เพื่อหลีกเลี่ยงปัญหานี้ ให้ลองคลายการบีบอัดไฟล์ไฮเบอร์เนตโดยใช้คำสั่งนี้:
powercfg ไฮเบอร์เนต ขนาด 0
จากนั้นรันคำสั่งเพื่อใช้ไฟล์ไฮเบอร์เนตที่ลดลง
ในการทำให้งานเหล่านี้เป็นไปโดยอัตโนมัติ คุณสามารถใช้ Winaero Tweaker GUI ที่เหมาะสมสามารถพบได้ภายใต้พฤติกรรม\ไฮเบอร์เนต
คุณสามารถดาวน์โหลด Winaero Tweaker ได้ที่นี่:
ดาวน์โหลด Winaero Tweaker
แค่นั้นแหละ.