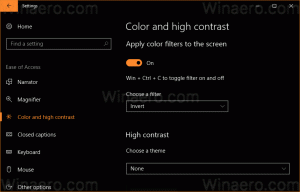เพิ่มเมนูบริบทภาพซ่อมแซมของ Windows ใน Windows 10
วิธีเพิ่มเมนูบริบทภาพซ่อมแซมของ Windows ใน Windows 10
หาก Windows 10 ของคุณใช้งานไม่ได้ อาจเกี่ยวข้องกับความเสียหายใน Component Store ที่จัดเก็บไฟล์ระบบ คุณสามารถเพิ่มรายการพิเศษในเมนูบริบทของเดสก์ท็อปเพื่อซ่อมแซมที่เก็บส่วนประกอบที่เสียหายได้ด้วยคลิกเดียวเมื่อจำเป็น
โฆษณา
ที่เก็บส่วนประกอบเป็นคุณสมบัติหลักของ Windows 10 ซึ่งเก็บไฟล์ทั้งหมดที่เกี่ยวข้องกับระบบปฏิบัติการที่จัดกลุ่มตามส่วนประกอบและเป็นฮาร์ดลิงก์ ด้วยรูปแบบการบริการใหม่ที่เปิดตัวใน Vista ไฟล์ระบบบางไฟล์จะถูกใช้ร่วมกันระหว่างสององค์ประกอบและทั้งหมดจะถูกฮาร์ดลิงก์ไปยังโฟลเดอร์ system32 เมื่อระบบปฏิบัติการได้รับการบริการ ที่เก็บส่วนประกอบจะได้รับการอัปเดต ที่เก็บส่วนประกอบเป็นส่วนหนึ่งของ Windows Imaging and Servicing stack
มีเครื่องมือคอนโซลพิเศษที่เรียกว่า DISM ซึ่งมาพร้อมกับ Windows 10 โดยค่าเริ่มต้น สามารถใช้เพื่อแก้ไขความเสียหายของ Windows Component Store มีประโยชน์อย่างยิ่งเมื่อคำสั่งปกติ "sfc /scannow" ไม่สามารถซ่อมแซมไฟล์ระบบที่เสียหายได้ ตรวจสอบโพสต์ต่อไปนี้:
https://winaero.com/blog/fix-windows-10-using-dism/
เครื่องมือ DISM เขียนล็อกไฟล์ต่อไปนี้:
- C:\Windows\Logs\CBS\CBS.log
- C:\Windows\Logs\DISM\dism.log
สามารถใช้วิเคราะห์ข้อผิดพลาดและดูการดำเนินการที่เสร็จสิ้นได้
เพื่อประหยัดเวลาของคุณ คุณสามารถเพิ่มคำสั่งเมนูบริบทพิเศษลงในเมนูคลิกขวาของเดสก์ท็อปได้ พวกเขาจะช่วยให้คุณสามารถวิเคราะห์และซ่อมแซม Component Store ใน Windows 10 ได้อย่างรวดเร็ว
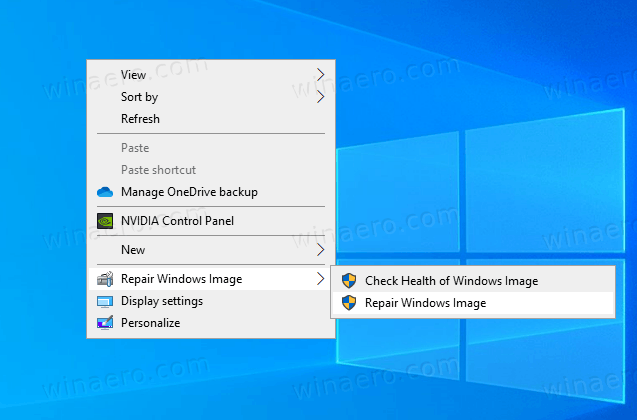
การเพิ่มเมนูบริบทภาพซ่อมแซมของ Windows ใน Windows 10
- ดาวน์โหลดไฟล์ ZIP ต่อไปนี้: ดาวน์โหลดไฟล์ ZIP.
- แยกเนื้อหาไปยังโฟลเดอร์ใด ๆ คุณสามารถวางไฟล์ไว้บนเดสก์ท็อปได้โดยตรง
- เลิกบล็อกไฟล์.
- ดับเบิ้ลคลิกที่
เพิ่มการซ่อมแซม Windows Image Context Menu.regไฟล์ที่จะรวมมัน
- หากต้องการลบรายการออกจากเมนูบริบท ให้ใช้ไฟล์ที่ให้มา
ลบการซ่อมแซม Windows Image Context Menu.reg.
คุณทำเสร็จแล้ว!
มันทำงานอย่างไร
เมนูบริบทประกอบด้วยสองคำสั่ง
-
ตรวจสอบความสมบูรณ์ของอิมเมจ Windows คำสั่งนี้ดำเนินการ DISM ดังนี้:
Dism /Online /Cleanup-Image /CheckHealth. ตัวเลือกหลักที่นี่คือ CheckHealth เราใช้มันเพื่อตรวจสอบว่ากระบวนการบางอย่างได้ทำเครื่องหมายร้านค้าส่วนประกอบว่าเสียหายหรือไม่ และความเสียหายนั้นสามารถซ่อมแซมได้หรือไม่ คำสั่งนี้ไม่ควรแก้ไขปัญหาใดๆ รายงานเฉพาะเกี่ยวกับปัญหาหากมีอยู่และหากร้าน CBS ถูกตั้งค่าสถานะ คำสั่งนี้ไม่ได้สร้างไฟล์บันทึก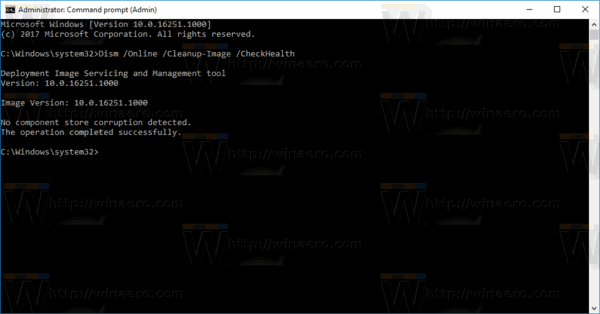
-
ซ่อม Windows Image. คำสั่งนี้เริ่มต้น DISM ด้วยอาร์กิวเมนต์ต่อไปนี้:
Dism /Online /Cleanup-Image /RestoreHealth. เครื่องมือ DISM ที่เริ่มต้นด้วยตัวเลือก /RestoreHealth จะสแกนที่เก็บส่วนประกอบเพื่อหาความเสียหายและดำเนินการซ่อมแซมที่จำเป็นโดยอัตโนมัติ มันจะสร้างไฟล์บันทึก กระบวนการทั้งหมดอาจใช้เวลาหลายชั่วโมง ดังนั้นโปรดอดทนรอ สำหรับฮาร์ดไดรฟ์จะใช้เวลานานกว่าเมื่อเทียบกับ SSD
ทั้งสองคำสั่งเริ่มต้น ยกระดับจาก PowerShell.
แค่นั้นแหละ.