วิธีสำรองและกู้คืนกฎไฟร์วอลล์ใน Windows 10
ใน Windows 10 คุณสามารถกำหนดค่า Windows Firewall ให้มีกฎที่กำหนดเองสำหรับที่อยู่ พอร์ต หรือโปรโตคอลเฉพาะได้ คุณสามารถอนุญาตหรือบล็อกแอปไม่ให้เข้าถึงอินเทอร์เน็ตได้ เมื่อคุณทำเช่นนี้ เป็นความคิดที่ดีที่จะสำรองข้อมูลการกำหนดค่าไฟร์วอลล์ของคุณ ในบทความนี้เราจะมาดูกันว่าสามารถทำได้อย่างไร
โฆษณา
การสำรองข้อมูลกฎไฟร์วอลล์นั้นมีประโยชน์มาก หากคุณติดตั้ง Windows 10 ใหม่ คุณจะสามารถกู้คืนกฎที่กำหนดเองได้อย่างรวดเร็ว หรือถ้าคุณต้องการ รีเซ็ตการกำหนดค่า Windows Firewallความสามารถในการกู้คืนการกำหนดค่าแบบกำหนดเองจะช่วยประหยัดเวลาได้มาก
ก่อนดำเนินการต่อ โปรดดูที่ วิธีบล็อกแอพไม่ให้เข้าถึงอินเทอร์เน็ตได้ด้วยคลิกเดียวใน Windows 10, Windows 8 และ Windows 7.
วิธีสำรองและกู้คืนกฎไฟร์วอลล์ใน Windows 10
ใน Windows 10 มีหลายวิธีในการสร้างการสำรองข้อมูลกฎไฟร์วอลล์ คุณสามารถใช้ Windows Firewall พร้อมสแน็ปอิน Advanced Security เพื่อสร้างหรือกู้คืนกฎ หรือคุณสามารถทำได้ด้วยคำสั่งคอนโซลในตัว netsh มาดูกันว่าจะทำได้อย่างไร
เครื่องมือ Windows Firewall พร้อม Advanced Security มี GUI ที่ดีและใช้งานง่ายในการส่งออกและนำเข้ากฎ
สำรองและกู้คืนกฎไฟร์วอลล์ใน Windows 10 โดยใช้ Windows Firewall พร้อมความปลอดภัยขั้นสูง
-
เปิดแอปการตั้งค่า.

- ไปที่เครือข่ายและอินเทอร์เน็ต - สถานะ:

- เลื่อนลงมาในบานหน้าต่างด้านขวาจนกว่าคุณจะเห็นลิงก์ "Windows Firewall" คลิกเลย

- การกำหนดค่าพื้นฐานของ Windows Firewall จะเปิดขึ้น คลิกลิงก์ "การตั้งค่าขั้นสูง" ทางด้านซ้าย:

- ไฟร์วอลล์ Windows พร้อมความปลอดภัยขั้นสูงจะเปิดขึ้น มีลักษณะดังนี้:

คลิกขวาที่องค์ประกอบรูทในบานหน้าต่างด้านซ้ายที่ชื่อว่า Windows Firewall พร้อมการรักษาความปลอดภัยขั้นสูงในเครื่องคอมพิวเตอร์:
- ในเมนูบริบท เลือกรายการ "นโยบายการส่งออก":
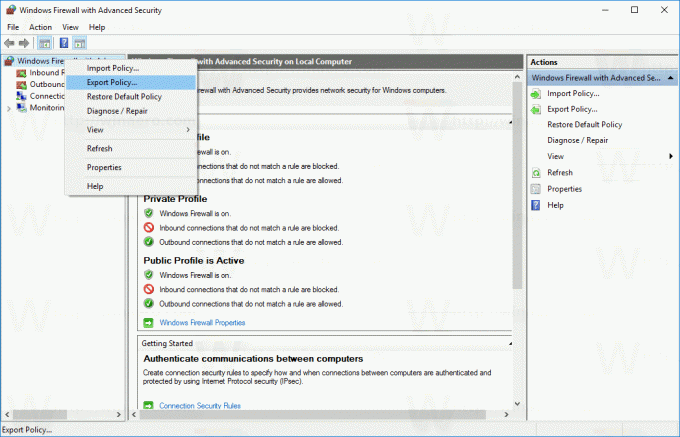
- เมื่อคุณคลิกแล้ว คุณจะได้รับแจ้งให้ป้อนไฟล์ปลายทางที่จะบันทึกกฎ ไฟล์พิเศษที่มีนามสกุล *.WFW จะถูกสร้างขึ้น ดังนั้น คุณต้องเลือกโฟลเดอร์ที่จะเก็บไฟล์และป้อนชื่อไฟล์
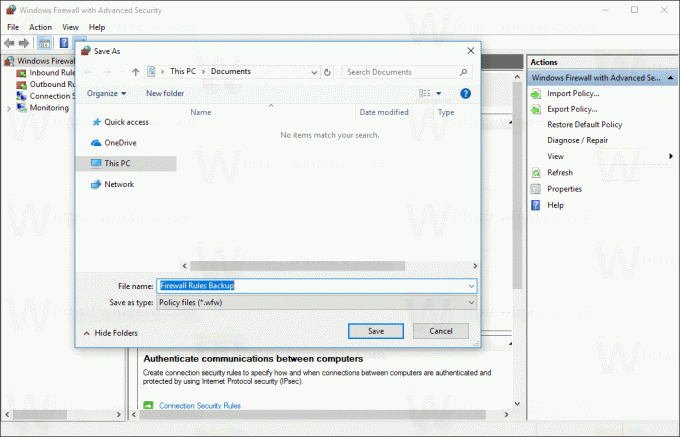
ยินดีด้วย คุณได้สร้างสำเนาสำรองของกฎไฟร์วอลล์ Windows แอพจะยืนยันการทำงานด้วยกล่องโต้ตอบต่อไปนี้:
ในทำนองเดียวกัน คุณสามารถกู้คืนกฎจากข้อมูลสำรองที่คุณสร้างไว้ก่อนหน้านี้
เคล็ดลับ: คุณสามารถเปิด Windows Firewall ด้วย Advanced Security ได้อย่างรวดเร็วจากกล่องโต้ตอบ Run
- กด ชนะ + NS คีย์ลัดร่วมกันบนแป้นพิมพ์เพื่อเปิดกล่องโต้ตอบเรียกใช้ ดู รายการสุดท้ายของแป้นพิมพ์ลัด Windows ทั้งหมดพร้อมปุ่ม Win.
- พิมพ์ข้อมูลต่อไปนี้ในกล่อง Run:
wf.msc
ซึ่งจะเป็นการเปิด Windows Firewall พร้อม Advanced Security โดยตรง

- คลิกขวาที่องค์ประกอบรูทในบานหน้าต่างด้านซ้ายชื่อ Windows Firewall พร้อมการรักษาความปลอดภัยขั้นสูงในเครื่องคอมพิวเตอร์:

- ในเมนูบริบท เลือกรายการ "นโยบายการนำเข้า":

- กล่องโต้ตอบการยืนยันจะปรากฏขึ้นบนหน้าจอ เตือนว่าการนำเข้านโยบายจะเขียนทับ Windows Firewall ปัจจุบันทั้งหมดที่มีนโยบายการรักษาความปลอดภัยขั้นสูง คุณต้องคลิกใช่เพื่อดำเนินการต่อ

- เรียกดูไฟล์ *.WFW ที่คุณสร้างไว้ก่อนหน้านี้เพื่อกู้คืน:

- Windows จะแสดงกล่องโต้ตอบต่อไปนี้เมื่อมีการคืนค่ากฎ:

หากคุณต้องการใช้บรรทัดคำสั่ง คุณสามารถสำรองหรือกู้คืนกฎไฟร์วอลล์ Windows โดยใช้เครื่องมือคอนโซล netsh นี่คือวิธีการ
สำรองและกู้คืนกฎไฟร์วอลล์ใน Windows 10 โดยใช้ Netsh
- เปิด พรอมต์คำสั่งที่ยกระดับใหม่ ตัวอย่าง.
- ไวยากรณ์สำหรับคำสั่งมีลักษณะดังนี้:
netsh advfirewall ส่งออก "path\to\file.wfw"
ตัวอย่างเช่น ฉันจะใช้คำสั่ง
netsh advfirewall ส่งออก "c:\winaero\firewall_rules_backup.wfw"
เปลี่ยนส่วนเส้นทางของไฟล์ตามที่คุณต้องการ
- เมื่อคุณรันคำสั่ง มันจะสร้างผลลัพธ์ต่อไปนี้:

ในการกู้คืนกฎไฟร์วอลล์ Windows ด้วย netsh
- เปิด พรอมต์คำสั่งที่ยกระดับใหม่ ตัวอย่าง.
- ไวยากรณ์สำหรับคำสั่งมีลักษณะดังนี้:
netsh advfirewall นำเข้า "path\to\file.wfw"
ฉันจะใช้ไฟล์เดียวกันเพื่อกู้คืนกฎที่ส่งออก
netsh advfirewall นำเข้า "c:\winaero\firewall_rules_backup.wfw"
อีกครั้ง คุณควรเปลี่ยนส่วนเส้นทางของไฟล์ตามความต้องการของคุณ
- คำสั่งจะสร้างผลลัพธ์ต่อไปนี้:
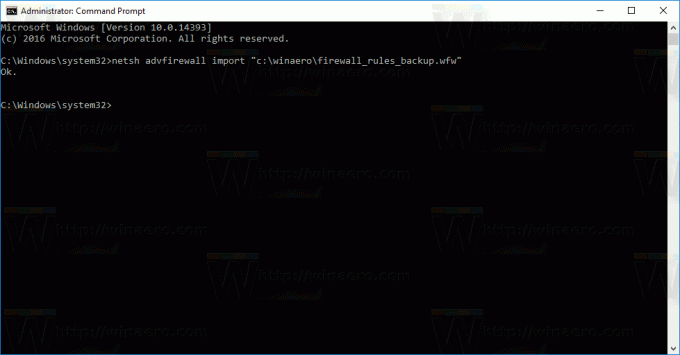
ไฟล์ที่ส่งออกและนำเข้าโดยใช้วิธีใดวิธีหนึ่งเข้ากันได้ ซึ่งหมายความว่าคุณสามารถส่งออกกฎของคุณโดยใช้ GUI และกู้คืนได้โดยใช้ netsh และในทางกลับกัน มีประโยชน์มากหากคุณต้องการทำให้กระบวนการสำรองและกู้คืนกฎไฟร์วอลล์ของคุณเป็นแบบอัตโนมัติ
แค่นั้นแหละ.
