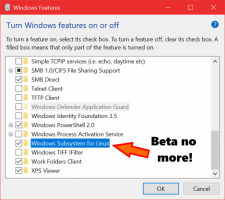วิธีเปิดใช้งานโหมดประหยัดแบตเตอรี่ใน Windows 10
Windows 10 มาพร้อมกับคุณสมบัติพิเศษที่เรียกว่า Battery Saver มีไว้เพื่อประหยัดแบตเตอรี่ของพีซีของคุณโดยการจำกัดกิจกรรมแอพพื้นหลังและทำให้ฮาร์ดแวร์อุปกรณ์ของคุณอยู่ในโหมดประหยัดพลังงาน เป็นไปได้ที่จะเปิดใช้งานโหมดประหยัดแบตเตอรี่โดยอัตโนมัติเมื่อใช้งานแบตเตอรี่หรือเปิดเครื่องด้วยตนเอง นี่คือวิธีการ
โฆษณา
โหมดประหยัดแบตเตอรี่ถูกปิดใช้งานเมื่อแกะกล่อง คุณต้องเปิดใช้งานด้วยตนเอง หรือกำหนดค่าเพื่อให้เปิดใช้งานโดยอัตโนมัติเมื่อแบตเตอรี่เหลือต่ำกว่าเปอร์เซ็นต์พลังงานที่ระบุ คุณสามารถเปลี่ยนการตั้งค่าเหล่านี้ได้ในแอปการตั้งค่า
วิธีเปิดใช้งานโหมดประหยัดแบตเตอรี่ใน Windows 10ให้ทำดังต่อไปนี้
- เมื่ออุปกรณ์ของคุณทำงานโดยใช้แบตเตอรี่ คุณควรเห็นไอคอนแบตเตอรี่ในพื้นที่แจ้งเตือนของแถบงาน คลิกเพื่อดู flyout ต่อไปนี้:

- คลิกที่ปุ่มประหยัดแบตเตอรี่เพื่อสลับเปิดใช้งานคุณสมบัตินี้

หรือคุณสามารถกด Win + A เพื่อเปิด ศูนย์ปฏิบัติการ และใช้ความเหมาะสม ปุ่มการดำเนินการด่วน ดังที่แสดงด้านล่าง
สุดท้าย คุณสามารถกำหนดค่าโหมดประหยัดแบตเตอรี่โดยใช้การตั้งค่า ที่นั่น คุณสามารถเปิดใช้งานคุณสมบัติด้วยตนเองและตั้งค่าตัวเลือกเพื่อเปิดใช้งานโดยอัตโนมัติเมื่อจำเป็น
เปิดใช้งานตัวประหยัดแบตเตอรี่ใน Windows 10 โดยใช้การตั้งค่า
- เปิด แอพตั้งค่า.

- ไปที่ระบบ -> แบตเตอรี่
- ทางด้านขวา คุณจะเห็นตัวเลือกมากมายที่เกี่ยวข้องกับการประหยัดแบตเตอรี่ หากต้องการเปิดใช้โหมดประหยัดแบตเตอรี่ตอนนี้ ให้เปิดสวิตช์ สถานะการประหยัดแบตเตอรี่จนถึงการชาร์จครั้งต่อไป. การดำเนินการนี้จะเปิดใช้งานคุณสมบัติการประหยัดแบตเตอรี่ทันที

- หากต้องการเปิดใช้งานคุณสมบัติประหยัดแบตเตอรี่อัตโนมัติ ให้ทำเครื่องหมายที่ช่องทำเครื่องหมาย เปิดโหมดประหยัดแบตเตอรี่โดยอัตโนมัติหากแบตเตอรี่ของฉันเหลือต่ำกว่า: และใช้แถบเลื่อนเพื่อกำหนดเปอร์เซ็นต์แบตเตอรี่ที่ต้องการ เมื่อระดับแบตเตอรี่ต่ำกว่าเปอร์เซ็นต์ที่กำหนด คุณสมบัติประหยัดแบตเตอรี่จะถูกเปิดใช้งานโดยอัตโนมัติ

เคล็ดลับ: หากต้องการจัดการตัวเลือกการประหยัดแบตเตอรี่อย่างรวดเร็ว คุณสามารถสร้างทางลัดพิเศษเพื่อเปิดหน้าแบตเตอรี่ในการตั้งค่าได้โดยตรง นี่คือวิธีที่สามารถทำได้
สร้างทางลัดตัวประหยัดแบตเตอรี่ใน Windows 10
คลิกขวาที่พื้นที่ว่างบนเดสก์ท็อปของคุณ เลือก ใหม่ - ทางลัด ในเมนูบริบท (ดูภาพหน้าจอ)

ในกล่องเป้าหมายทางลัด พิมพ์หรือคัดลอกและวางต่อไปนี้:
explorer.exe การตั้งค่า ms: ตัวประหยัดแบตเตอรี่

คำสั่งด้านบนเป็นคำสั่ง ms-settings พิเศษ ซึ่งสามารถใช้เปิดหน้าการตั้งค่าที่ต้องการได้โดยตรง อ้างถึงบทความต่อไปนี้สำหรับรายละเอียด:
- ms-settings คำสั่งใน Windows 10 Creators Update
- สร้างทางลัดเพื่อเปิดหน้าการตั้งค่าใดๆ ใน Windows 10
ใช้ "Battery Saver" เป็นชื่อช็อตคัทของคุณ ที่จริงแล้ว คุณสามารถใช้ชื่อใดก็ได้ที่คุณชอบ
คลิกขวาที่ทางลัดที่คุณสร้างและเปลี่ยนไอคอน มีไอคอนที่เหมาะสมอยู่ในไฟล์ %SystemRoot%\System32\taskbarcpl.dll.

ตอนนี้คุณสามารถย้ายทางลัดนี้ไปยังตำแหน่งที่สะดวก ปักหมุดไว้ที่ทาสก์บาร์หรือเริ่มเพิ่มไปยังแอปทั้งหมด หรือ เพิ่มในการเปิดใช้ด่วน (ดูวิธีการ เปิดใช้งาน Quick Launch). นอกจากนี้คุณยังสามารถ กำหนดปุ่มลัดทั่วโลก ไปยังทางลัดของคุณ
แค่นั้นแหละ.