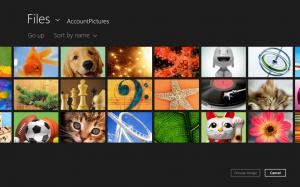วิธีเปลี่ยนโหมดพลังงานใน Windows 11
บทความนี้จะแสดงวิธีเปลี่ยนโหมดพลังงานใน Windows 11 เป็นคุณลักษณะที่ Microsoft เปิดตัวในปี 2560 ในยุคของ Windows 10 ระบบปฏิบัติการได้รับแถบเลื่อนเพื่อปรับประสิทธิภาพต่ออัตราส่วนประสิทธิภาพพลังงาน ช่วยให้ผู้ใช้ค้นหาจุดสมดุลที่สมบูรณ์แบบในสถานการณ์การทำงานต่างๆ
โฆษณา
โหมดพลังงานถูกโยกย้ายจาก Windows 10 เป็น Windows 11 โดยไม่มีความแตกต่างมากนัก คุณยังสามารถเลือกโหมดใดโหมดหนึ่งจากสามโหมดได้
- ประสิทธิภาพพลังงานที่ดีที่สุด. โหมดนี้อาจลดประสิทธิภาพในการประหยัดแบตเตอรี่ คุณอาจเห็นความเร็วสัญญาณนาฬิกาของ CPU/GPU ลดลง และรับประสบการณ์การใช้งานที่ฉับไวโดยรวมน้อยลง
- สมดุล. ประสิทธิภาพที่ดีพร้อมอายุการใช้งานแบตเตอรี่ที่ดีที่สุด
- ประสิทธิภาพที่ดีที่สุด. คุณจะได้ประโยชน์สูงสุดจากฮาร์ดแวร์ของคุณด้วยอายุการใช้งานแบตเตอรี่ที่แย่ลงซึ่งเป็นการเสียสละ
Windows 11 รองรับโหมดพลังงานที่สมดุลและเปิดไว้ตามค่าเริ่มต้น ผู้ใช้สามารถเปลี่ยนโหมดพลังงานได้ทุกเมื่อ
เคล็ดลับ: คุณสามารถเลือกโหมดพลังงานแยกต่างหากเมื่อใช้งานแบตเตอรี่และเสียบปลั๊ก ตัวอย่างเช่น คุณสามารถบอกให้ Windows 11 เปลี่ยนเป็นโหมดประหยัดพลังงานเมื่อคุณถอดที่ชาร์จและเลือกประสิทธิภาพสูงเมื่อคุณเชื่อมต่อกลับ
น่าเสียดาย ไม่เหมือน Windows 10 ที่คุณทำได้ เปลี่ยนโหมดพลังงานโดยใช้ flyout ของแบตเตอรี่ใน Windows 11 ผู้ใช้ต้องเปิดแอปการตั้งค่าทุกครั้งที่ต้องการเปลี่ยนโหมดพลังงานใน Windows 11 ในระบบปฏิบัติการล่าสุดจาก Microsoft การคลิกที่ไอคอนแบตเตอรีจะแสดงเมนูการตั้งค่าด่วนพร้อมปุ่มสลับต่างๆ แต่ไม่มีโหมดพลังงาน!
ในการเปลี่ยนโหมดพลังงานใน Windows 11 ให้ทำดังต่อไปนี้
เปลี่ยนโหมดพลังงานใน Windows 11
- กด ชนะ + ผม เพื่อเปิด Windows แอพตั้งค่าหรือคลิกขวาที่เมนู Start แล้วเลือก Settings
- ไปที่ ระบบ > กำลังไฟฟ้า ส่วน.
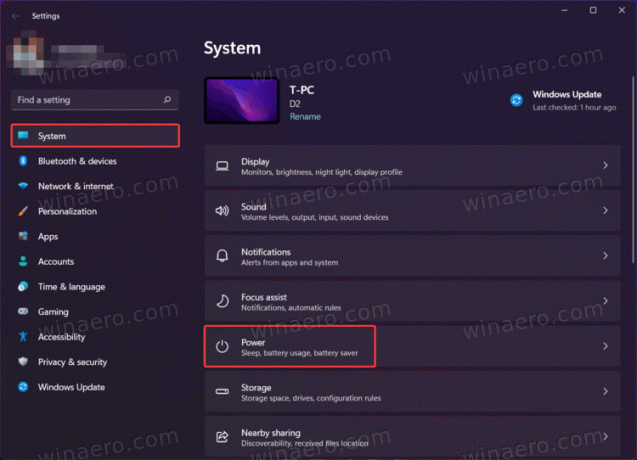
- หากต้องการเปลี่ยนโหมดพลังงานใน Windows ให้ค้นหา โหมดพลังงาน รายการแบบหล่นลง
- เลือกหนึ่งในตัวเลือกต่อไปนี้: ประสิทธิภาพพลังงานที่ดีที่สุด สมดุล หรือประสิทธิภาพดีที่สุด
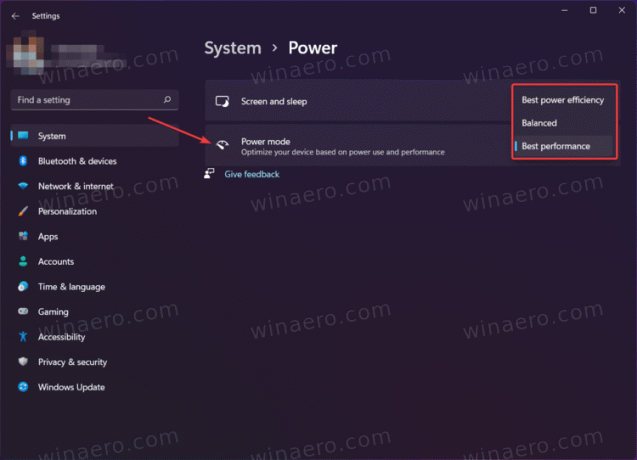
คุณทำเสร็จแล้ว
เคล็ดลับ: คุณสามารถเปิดส่วนพลังงานในแอปการตั้งค่า Windows ได้โดยตรงจาก เมนู Win + X. คลิกขวาที่ปุ่มเมนูเริ่มหรือกด ชนะ + NSจากนั้นเลือกตัวเลือกพลังงาน
นั่นคือวิธีที่คุณปรับโหมดพลังงานใน Windows 11 อย่าสับสนกับ Power Plan มันแตกต่างออกไปเล็กน้อย หากคุณกำลังมองหาวิธีการเปลี่ยนแผนการใช้พลังงาน โปรดดูที่ บทช่วยสอนนี้แทน.