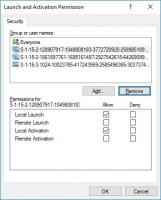ย้ายโฟลเดอร์ Users ใน Windows 10 ไปยังดิสก์หรือพาร์ติชั่นอื่น
ทันทีหลังการติดตั้ง Windows 10 จะสร้างหลายโฟลเดอร์ในรูทของไดรฟ์ระบบ ซึ่งมักจะเป็นไดรฟ์ C: โฟลเดอร์เหล่านี้รวมถึง Program Files (และ Program Files (x86) สำหรับระบบปฏิบัติการ 64 บิต), โฟลเดอร์ Windows, ผู้ใช้ และโฟลเดอร์ ProgramData ที่ซ่อนอยู่ โฟลเดอร์ผู้ใช้ประกอบด้วยโปรไฟล์และโฟลเดอร์ส่วนบุคคล เช่น เดสก์ท็อป ดาวน์โหลด เอกสาร สำหรับบัญชีผู้ใช้ทั้งหมดในระบบปฏิบัติการ Windows ของคุณ หากคุณมีพาร์ติชั่นระบบขนาดเล็ก หรือถ้าบัญชีผู้ใช้ Windows อื่นบนพีซีของคุณมีไฟล์ขนาดใหญ่ในโฟลเดอร์เอกสารหรือเดสก์ท็อป พื้นที่ว่างบนไดรฟ์ระบบจะลดลงอย่างรวดเร็ว หากคุณประสบปัญหานี้ คุณสามารถย้ายโฟลเดอร์ผู้ใช้ไปยังพาร์ติชั่นหรือดิสก์อื่นได้ บทความนี้จะแสดงวิธีการทำ วิธีนี้ใช้ได้กับ Windows 10, Windows 8 และ Windows 7
โฆษณา
ในการย้ายโฟลเดอร์ Users คุณต้องมีสื่อสำหรับบูตด้วยหนึ่งใน OS ต่อไปนี้:
- วินโดว 7
- วินโดว์ 8
- Windows 10
คุณยังสามารถลองใช้ดิสก์การติดตั้งของ Windows Vista ได้ แต่ฉันยังไม่ได้ตรวจสอบดิสก์เป็นการส่วนตัว แม้ว่าจะไม่มีเหตุผลที่มันไม่ควรทำงานกับสื่อการติดตั้งของ Vista คุณสามารถใช้สื่อใด ๆ ที่สามารถบู๊ตได้ข้างต้นโดยไม่คำนึงถึงระบบปฏิบัติการที่ติดตั้งบนฮาร์ดไดรฟ์ของคุณ เช่น. คุณสามารถใช้ดิสก์การตั้งค่าของ Windows 7 เพื่อย้ายโฟลเดอร์ผู้ใช้ของ Windows 10 และในทางกลับกัน คุณยังสามารถสร้างแท่ง USB ที่สามารถบู๊ตได้ด้วยดิสก์การตั้งค่าที่ต้องการตามที่อธิบายไว้ที่นี่: วิธีสร้างแท่ง USB ที่สามารถบู๊ตได้ด้วย Windows.
ต่อไปนี้เป็นขั้นตอนในการย้ายโฟลเดอร์ผู้ใช้:
- ใส่สื่อที่ใช้บู๊ตได้และบู๊ตพีซีโดยใช้สื่อดังกล่าว (คุณอาจต้องกดปุ่มบางปุ่มหรือเปลี่ยนตัวเลือก BIOS เพื่อบู๊ตจาก USB หรือ DVD)
- เมื่อหน้าจอ "ตั้งค่า Windows" ปรากฏขึ้น ให้กด Shift + F10 คีย์ด้วยกัน
ซึ่งจะเป็นการเปิดพรอมต์คำสั่ง
- พิมพ์ แผ่นจดบันทึก และกด Enter อย่าปิดหน้าต่างพรอมต์คำสั่ง
เมื่อ Notepad เปิดขึ้น ให้เปิด เมนูไฟล์ -> เปิด... รายการ. คลิก "พีซีเครื่องนี้" ในบานหน้าต่างด้านซ้ายของกล่องโต้ตอบเปิดเพื่อดูไดรฟ์พีซีของคุณ จดอักษรระบุไดรฟ์ที่ถูกต้องของพาร์ติชัน Windows ของคุณที่คุณมีไดเร็กทอรี Program Files ในภาพด้านล่างเป็นไดรฟ์ D:
- ปิดไดอะล็อกเปิด จากนั้นปิด Notepad แล้วพิมพ์ข้อความต่อไปนี้ในพรอมต์คำสั่ง:
xcopy "D:\Users" "E:\Users" /e /i /h /s /k /p
..สมมติว่าไดรฟ์ E: เป็นตำแหน่งใหม่ที่ต้องการสำหรับโฟลเดอร์ผู้ใช้ของคุณ
- เปลี่ยนชื่อโฟลเดอร์ D:\Users ปัจจุบันของคุณเป็น D:\Users.bak
- สร้างไดเร็กทอรีจังก์ชันจากโฟลเดอร์เก่าไปยังโฟลเดอร์ใหม่:
mklink /J "E:\Users" "D:\Users"
เรากำลังใช้ไดเร็กทอรีจังก์ชันแทนไดเร็กทอรีลิงก์สัญลักษณ์ (mklink /D) เพื่อให้ระบบสามารถเข้าถึงโฟลเดอร์ Users ได้อย่างถูกต้องผ่านการแชร์เครือข่าย นี่เป็นสิ่งสำคัญมาก
แค่นั้นแหละ. คุณทำเสร็จแล้ว หากคุณต้องการยกเลิกการเปลี่ยนแปลงที่ทำไว้ ให้ทำดังนี้
- บูตจากสื่อการตั้งค่าของคุณอีกครั้ง
- ลบทางแยก D:\Users โดยใช้คำสั่งต่อไปนี้:
rd D:\Users
- ดำเนินการ
xcopy "E:\Users" "D:\Users" /e /i /h /s /k /p
การดำเนินการนี้จะคัดลอกโปรไฟล์ของคุณกลับไปที่ไดรฟ์ระบบ
นอกจากนี้ โปรดทราบว่าคุณมีข้อมูลสำรองของโปรไฟล์ของคุณในโฟลเดอร์ Users.bak ซึ่งมีโปรไฟล์อยู่ก่อนที่คุณจะย้ายโฟลเดอร์ Users