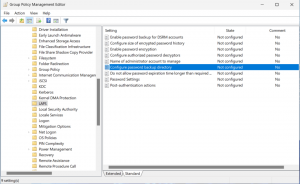รีเซ็ตการใช้ข้อมูลเครือข่ายใน Windows 10
วิธีรีเซ็ตการใช้ข้อมูลเครือข่ายใน Windows 10
Windows 10 สามารถรวบรวมและแสดงการใช้ข้อมูลเครือข่ายได้ ระบบปฏิบัติการสามารถแสดงจำนวนข้อมูลเครือข่ายที่ Windows, Windows Update, Store และแอพอื่นๆ ใช้งานในช่วง 30 วันที่ผ่านมา ในบทความนี้ เราจะมาดูวิธีการดูและรีเซ็ตข้อมูลนี้โดยใช้วิธีการต่างๆ
หากต้องการดูการใช้ข้อมูลเครือข่าย Windows 10 จะมาพร้อมกับหน้าพิเศษในแอปการตั้งค่า สามารถพบได้ภายใต้ การตั้งค่า > เครือข่ายและอินเทอร์เน็ต > การใช้ข้อมูล
หมายเหตุ: มีหลายวิธีในการติดตามการใช้เครือข่ายใน Windows 10 อ้างถึงบทความต่อไปนี้: วิธีติดตามการใช้งานเครือข่ายใน Windows 10 โดยไม่ต้องใช้เครื่องมือของบุคคลที่สาม
หากคุณต้องการรีเซ็ตการใช้ข้อมูลเครือข่ายของคุณ ให้ทำตามคำแนะนำด้านล่าง
ในการรีเซ็ตสถิติการใช้ข้อมูลใน Windows 10
- เปิด การตั้งค่า.
- นำทางไปยัง เครือข่ายและอินเทอร์เน็ต > การใช้ข้อมูล
- ทางด้านขวาให้คลิกที่ลิงค์ ดูการใช้งานต่อแอพ.
- ในหน้าถัดไป เลือกเครือข่ายที่คุณต้องการรีเซ็ตการใช้ข้อมูลในรายการแบบเลื่อนลงแสดงการใช้งานจาก
- คลิกที่ รีเซ็ตสถิติการใช้งาน ปุ่ม.
- ยืนยันการดำเนินการและคุณทำเสร็จแล้ว
สถิติการใช้ข้อมูลได้รับการรีเซ็ตสำหรับเครือข่ายที่เลือกแล้ว ทำซ้ำขั้นตอนข้างต้นสำหรับเครือข่ายอื่น หากจำเป็น
หรือคุณสามารถใช้คำสั่งพิเศษเพื่อรีเซ็ตสถิติการใช้ข้อมูลเครือข่ายสำหรับเครือข่ายทั้งหมดในคราวเดียว นี่คือวิธีการ
รีเซ็ตสถิติการใช้ข้อมูลเครือข่ายทั้งหมดพร้อมกันในพรอมต์คำสั่ง
- เปิด พร้อมรับคำสั่งใหม่ในฐานะผู้ดูแลระบบ.
- พิมพ์คำสั่งต่อไปนี้:
หยุดสุทธิ dps. กดปุ่ม Enter - ตอนนี้รันคำสั่งต่อไปนี้:
เดล /F /S /Q /A "%windir%\System32\sru\*". - สุดท้ายรันคำสั่ง
เริ่มต้นสุทธิ dps.
คุณทำเสร็จแล้ว การดำเนินการนี้จะรีเซ็ตสถิติการใช้ข้อมูลทั้งหมดสำหรับเครือข่ายทั้งหมดใน Windows 10
สุดท้าย คุณสามารถลบข้อมูลการใช้ข้อมูลเครือข่ายทั้งหมดได้ด้วยตนเองโดยไม่ต้องใช้พรอมต์คำสั่ง
รีเซ็ตสถิติการใช้ข้อมูลเครือข่ายทั้งหมดใน Windows 10. ด้วยตนเอง
หมายเหตุ: คุณต้องปิดการใช้งานอะแดปเตอร์เครือข่ายทั้งหมดชั่วคราวหรือรีสตาร์ท Windows 10 ในเซฟโหมด
- เริ่ม Windows 10 ใน โหมดปลอดภัย.
- หรือ
-
เปิดการตั้งค่า > เครือข่ายและอินเทอร์เน็ต > อีเธอร์เน็ต (หรือ Wi-Fi)และคลิกลิงก์ "เปลี่ยนคุณสมบัติของอแด็ปเตอร์" ทางด้านขวา
- โฟลเดอร์การเชื่อมต่อเครือข่ายจะปรากฏบนหน้าจอ คลิกขวาที่อแด็ปเตอร์ทุกตัวและเลือก "ปิดใช้งาน" ในเมนูบริบท
- ตอนนี้ เปิดแอป File Explorer และไปที่โฟลเดอร์ต่อไปนี้
C:\Windows\System32\sru
- ลบไฟล์และโฟลเดอร์ทั้งหมดในโฟลเดอร์ "sru"
- ออกจากเซฟโหมดหรือเปิดใช้งานอะแดปเตอร์เครือข่ายที่คุณปิดใช้งานไว้ก่อนหน้านี้
คุณเพิ่งรีเซ็ตการใช้ข้อมูลเครือข่ายของคุณ ก่อน:
หลังจาก:
คุณทำเสร็จแล้ว!
คุณสามารถประหยัดเวลาของคุณและใช้ Winaero Tweaker ภายใต้ Network\Reset Data Usage คุณสามารถรีเซ็ตการใช้ข้อมูลเครือข่ายได้ด้วยคลิกเดียวใน Windows 10 จากที่นั่น คุณยังสามารถเปิดหน้าการตั้งค่าที่เหมาะสมเพื่อดูสถิติปัจจุบันและเรียกดูโฟลเดอร์ด้วย File Explorer
คุณสามารถดาวน์โหลดแอปได้จากที่นี่:
ดาวน์โหลด Winaero Tweaker
แค่นั้นแหละ.