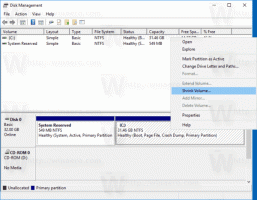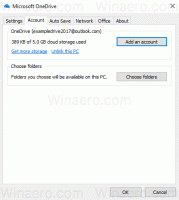ปิดใช้งานการติดตั้งไดรเวอร์อุปกรณ์อัตโนมัติใน Windows 10
ตามค่าเริ่มต้น Windows 10 จะค้นหาไดรเวอร์ใน Windows Update โดยอัตโนมัติ และดาวน์โหลดและติดตั้งไดรเวอร์เหล่านี้สำหรับอุปกรณ์ที่เชื่อมต่อกับคอมพิวเตอร์ เริ่มต้นด้วย Windows 7 จะดาวน์โหลดข้อมูล (ข้อมูลเมตา) เกี่ยวกับอุปกรณ์ที่เชื่อมต่อเหล่านี้โดยอัตโนมัติเพื่อแสดงด้วยไอคอนที่เหมือนจริง
โฆษณา
Windows 10 สามารถดาวน์โหลดซอฟต์แวร์สองประเภทสำหรับอุปกรณ์ของคุณ
- ไดรเวอร์ - ซอฟต์แวร์พิเศษที่ควบคุมอุปกรณ์เฉพาะที่เชื่อมต่อกับคอมพิวเตอร์ของคุณ มีอินเทอร์เฟซซอฟต์แวร์สำหรับอุปกรณ์ฮาร์ดแวร์ ทำให้ระบบปฏิบัติการและโปรแกรมคอมพิวเตอร์อื่นๆ เข้าถึงฟังก์ชันฮาร์ดแวร์ได้ หากไม่มีไดรเวอร์ ระบบปฏิบัติการจะไม่รู้จักฮาร์ดแวร์ เช่น การ์ดวิดีโอหรืออะแดปเตอร์เครือข่าย
- ข้อมูล - Windows 10 สามารถดึงไอคอนความละเอียดสูงและรายละเอียดสำหรับอุปกรณ์จำนวนมาก สำหรับอุปกรณ์ที่รองรับ ระบบปฏิบัติการสามารถรับชื่อผลิตภัณฑ์ ผู้ผลิต และหมายเลขรุ่น
หากคุณไม่พอใจกับพฤติกรรมนี้ หรือมีปัญหาบางอย่าง คุณอาจต้องปิดการใช้งาน บ่อยครั้ง ฮาร์ดแวร์ที่ OEM ให้ไดรเวอร์นั้นดีกว่าและไดรเวอร์ Windows Update ก่อให้เกิดปัญหา คุณต้องลงชื่อเข้าใช้ด้วย บัญชีผู้ดูแลระบบ เพื่อจะดำเนินการต่อ.
วิธีปิดใช้งานการติดตั้งไดรเวอร์อุปกรณ์อัตโนมัติใน Windows 10
- เปิดสุดคลาสสิค แผงควบคุม แอป.
- ไปที่แผงควบคุม\ฮาร์ดแวร์และเสียง\อุปกรณ์และเครื่องพิมพ์
- ในรายการอุปกรณ์ที่เชื่อมต่อ ให้คลิกขวาที่ไอคอนเคสพีซีด้วย ชื่อคอมพิวเตอร์ของคุณ.
- เลือก การตั้งค่าการติดตั้งอุปกรณ์ จากเมนูบริบท
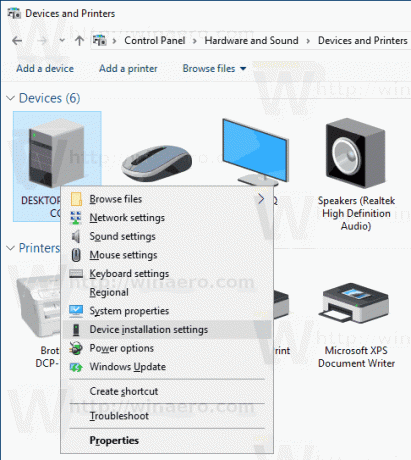
- ในกล่องโต้ตอบถัดไป ให้เลือก "ไม่"
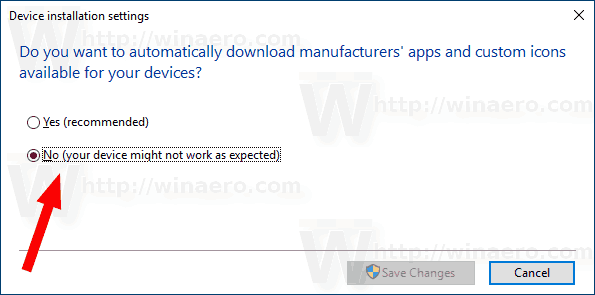
แค่นั้นแหละ.
หรือคุณสามารถเปิดหรือปิดใช้งานคุณลักษณะนี้ด้วยการปรับแต่งรีจิสทรี นี่คือวิธีที่สามารถทำได้
- เปิด แอพ Registry Editor.
- ไปที่คีย์รีจิสทรีต่อไปนี้
ข้อมูลเมตา HKEY_LOCAL_MACHINE\SOFTWARE\Microsoft\Windows\CurrentVersion\Device
ดูวิธีไปที่คีย์รีจิสทรี ด้วยคลิกเดียว.
- ทางด้านขวา แก้ไขหรือสร้างค่า DWORD 32 บิตใหม่ ป้องกันอุปกรณ์เมตาดาต้าจากเครือข่าย.
หมายเหตุ: แม้ว่าคุณจะเป็น รัน Windows 64 บิต คุณยังต้องสร้างค่า DWORD 32 บิต
ตั้งค่าเป็น 1 เพื่อปิดการใช้งานคุณสมบัติ ค่าของข้อมูล 0 เปิดใช้งาน (นี่คือค่าเริ่มต้น)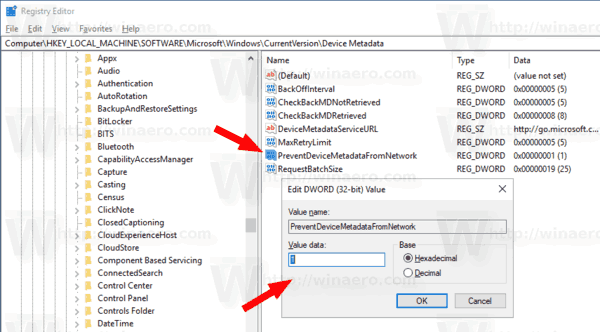
- รีสตาร์ท Windows 10.
เพื่อประหยัดเวลาของคุณ คุณสามารถดาวน์โหลดไฟล์ Registry ที่พร้อมใช้งานต่อไปนี้ได้
ดาวน์โหลดไฟล์ Registry
แค่นั้นแหละ.
บทความที่เกี่ยวข้อง:
- ตรวจสอบไฟล์ระบบและลายเซ็นดิจิทัลของไดรเวอร์ใน Windows 10
- วิธีรีสตาร์ทไดรเวอร์วิดีโอใน Windows 10
- วิธีย้อนกลับไดรเวอร์ใน Windows 10
- ไม่รวมไดรเวอร์จากการอัปเดตใน Windows 10 Creators Update
- ลบไดรเวอร์เวอร์ชันเก่าใน Windows 10
- สำรองข้อมูลไดรเวอร์ก่อนติดตั้ง Windows 10 ใหม่โดยใช้ DISM
- วิธีบล็อกการอัพเดทอัตโนมัติของไดรเวอร์ใน Windows 10
- ปิดใช้งานการบังคับใช้ลายเซ็นไดรเวอร์อย่างถาวรใน Windows 10