เพิ่มหรือลบประเภทไฟล์ออกจากการค้นหาใน Windows 10
ใน Windows 10 คุณสามารถสร้างระบบปฏิบัติการเพื่อค้นหาไฟล์บางประเภทหรือป้องกันไม่ให้คุณสมบัติการค้นหาเข้าถึงได้ สามารถทำได้โดยเปลี่ยนตัวเลือกดัชนีการค้นหา ในบทความนี้เราจะมาดูกันว่าสามารถทำได้อย่างไร
โฆษณา
อย่างที่คุณอาจทราบแล้ว ผลการค้นหาใน Windows นั้นทำงานทันทีเพราะขับเคลื่อนโดยตัวสร้างดัชนีของ Windows Search ไม่ใช่เรื่องใหม่สำหรับ Windows 10 แต่ Windows 10 ใช้การค้นหาที่ขับเคลื่อนด้วยตัวสร้างดัชนีเช่นเดียวกับรุ่นก่อนแม้ว่าจะใช้อัลกอริธึมและฐานข้อมูลที่แตกต่างกัน มันทำงานเป็นบริการที่สร้างดัชนีชื่อไฟล์ เนื้อหา และคุณสมบัติของรายการระบบไฟล์และเก็บไว้ในฐานข้อมูลพิเศษ มีรายการของตำแหน่งที่จัดทำดัชนีใน Windows รวมถึงไลบรารีที่มีการจัดทำดัชนีอยู่เสมอ ดังนั้น แทนที่จะทำการค้นหาแบบเรียลไทม์ผ่านไฟล์บนระบบไฟล์ การค้นหาจะดำเนินการค้นหาไปยังฐานข้อมูลภายใน ซึ่งช่วยให้สามารถแสดงผลได้ทันที
หากดัชนีนี้เสียหาย การค้นหาจะทำงานไม่ถูกต้อง ในบทความที่แล้ว เราได้ทบทวนวิธีรีเซ็ตดัชนีการค้นหาในกรณีที่เกิดการทุจริต ดูบทความ:
วิธีรีเซ็ตการค้นหาใน Windows 10
Windows Search สามารถสร้างดัชนีไม่เพียงแค่ชื่อไฟล์ แต่ยังรวมถึงข้อมูลเมตา/คุณสมบัติของไฟล์ด้วย (ในกรณีของรูปภาพ วิดีโอ เอกสาร ฯลฯ) และเนื้อหาทั้งหมด (เมื่อเอกสารไม่ใช่ข้อความธรรมดาแต่อยู่ในรูปแบบไบนารีบางรูปแบบ เช่น DOC หรือ ไฟล์ PDF). แท็บ File Types ของ Advanced Indexing Options สามารถใช้เพื่อรวมหรือแยกไฟล์บางประเภทจากการค้นหา รวมถึงเนื้อหาและคุณสมบัติ มาดูกันว่าจะทำได้อย่างไร
วิธีเพิ่มประเภทไฟล์เพื่อค้นหาใน Windows 10ให้ทำดังต่อไปนี้
- เปิดแผงควบคุม.
- ตอนนี้เปิดตัวเลือกการจัดทำดัชนีโดยพิมพ์ ตัวเลือกการจัดทำดัชนี ในกล่องค้นหาของแผงควบคุม แล้วคลิกรายการการตั้งค่า ตัวเลือกการจัดทำดัชนี

- แอปเพล็ตตัวเลือกการจัดทำดัชนีจะเปิดขึ้น

- คลิก ขั้นสูง ปุ่ม.
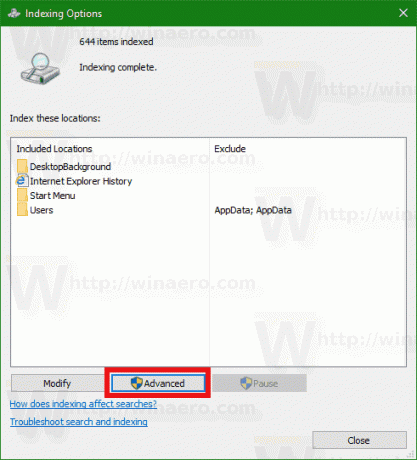 หน้าต่างต่อไปนี้จะปรากฏขึ้น
หน้าต่างต่อไปนี้จะปรากฏขึ้น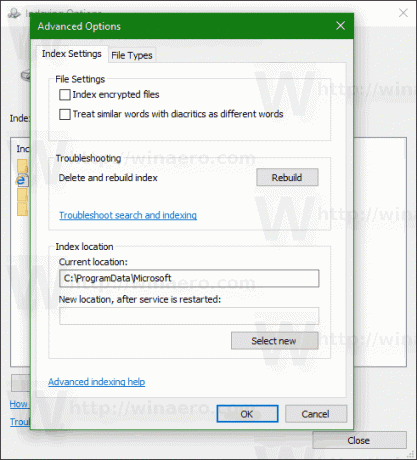
- ไปที่แท็บประเภทไฟล์ ที่นั่น พิมพ์นามสกุลใหม่ในกล่องข้อความภายใต้ เพิ่มส่วนขยายใหม่ในรายการ เพื่อเพิ่มลงในรายการประเภทไฟล์ที่จัดทำดัชนี
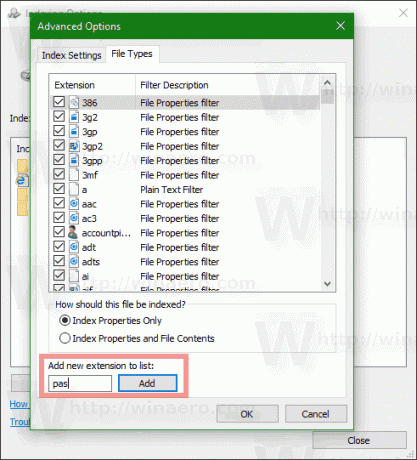
- เลือกนามสกุลไฟล์ที่คุณเพิ่มและตั้งค่าหนึ่งในตัวเลือกต่อไปนี้:
- คุณสมบัติดัชนีเท่านั้น - Windows จะรวมเฉพาะข้อมูลเมตาของระบบไฟล์ เช่น ชื่อไฟล์ วันที่ ผู้แต่ง ฯลฯ ในดัชนี
-
คุณสมบัติดัชนีและเนื้อหาไฟล์ - นอกจากข้อมูลเมตาของระบบไฟล์แล้ว เนื้อหาไฟล์และคุณสมบัติไฟล์พิเศษจะรวมอยู่ในดัชนีด้วย สิ่งนี้ทำให้ดัชนีการค้นหามีขนาดใหญ่และช้ากว่า แต่จะมีประสิทธิภาพมากกว่าหากคุณค้นหาเนื้อหาไฟล์บ่อยครั้ง
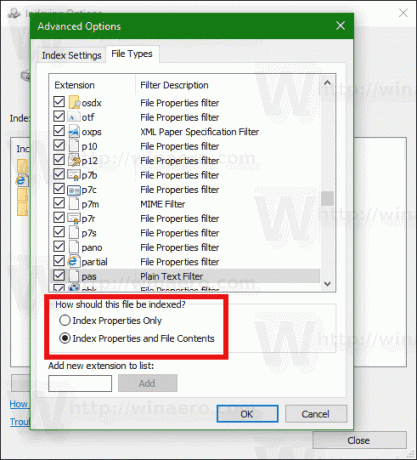
- คลิกปุ่มตกลงเพื่อใช้การเปลี่ยนแปลงของคุณและปิดกล่องโต้ตอบ
คุณทำเสร็จแล้ว
เคล็ดลับ: เพื่อเรียนรู้เพิ่มเติมเกี่ยวกับ คุณสมบัติดัชนีและเนื้อหาไฟล์ อ้างอิงถึงบทความต่อไปนี้:
วิธีค้นหาพีซีทั้งหมดของคุณรวมถึงเนื้อหาไฟล์และเปิดใช้งานทุกอย่างโดยใช้ Classic Shell
อ่านส่วน "ทำความเข้าใจ Windows IFilters และ Property Handlers และวิธีที่จะเพิ่มความสามารถของระบบในการค้นหา"
วิธีลบประเภทไฟล์ออกจากการค้นหาใน Windows 10ให้ทำดังต่อไปนี้
- เปิดแผงควบคุม.
- ตอนนี้เปิดตัวเลือกการจัดทำดัชนีโดยพิมพ์ ตัวเลือกการจัดทำดัชนี ในกล่องค้นหาของแผงควบคุม แล้วคลิกรายการการตั้งค่า ตัวเลือกการจัดทำดัชนี

- แอปเพล็ตตัวเลือกการจัดทำดัชนีจะเปิดขึ้น

- คลิก ขั้นสูง ปุ่ม.
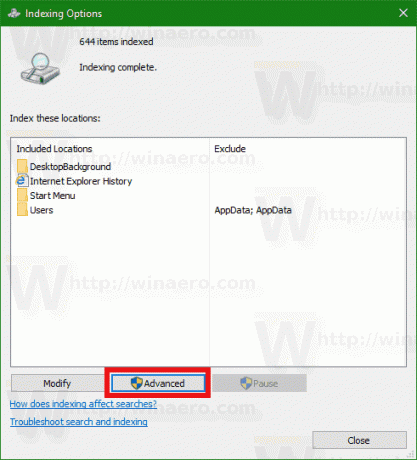 หน้าต่างต่อไปนี้จะปรากฏขึ้น
หน้าต่างต่อไปนี้จะปรากฏขึ้น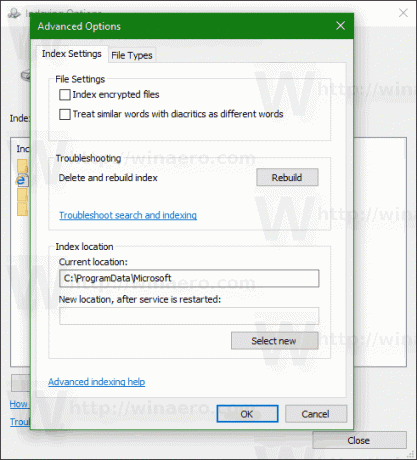
- ไปที่แท็บประเภทไฟล์
- เลือกนามสกุลไฟล์ที่คุณต้องการลบออกจากดัชนีการค้นหาและยกเลิกการเลือก
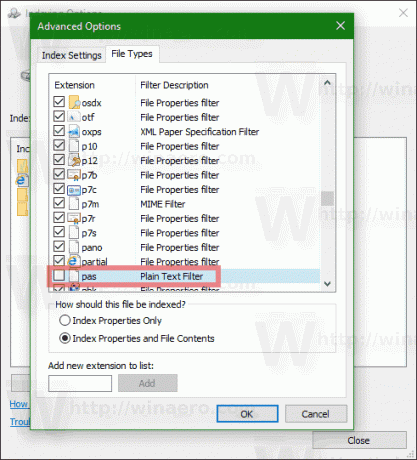
- คลิกปุ่มตกลงเพื่อใช้การเปลี่ยนแปลงของคุณและปิดกล่องโต้ตอบ
หมายเหตุ: บางครั้ง Windows จะไม่นำการเปลี่ยนแปลงที่คุณทำกับดัชนีการค้นหาไปใช้ในทันที หากคุณได้รับผลกระทบจากปัญหานี้ สร้างดัชนีการค้นหาใหม่ด้วยตนเอง.
เคล็ดลับ: คุณสามารถเพิ่มโฟลเดอร์แบบกำหนดเองลงในดัชนีเพื่อค้นหาเนื้อหาได้เร็วขึ้น ดูบทความ วิธีเพิ่มโฟลเดอร์ไปยังดัชนีการค้นหาใน Windows 10.
แค่นั้นแหละ.


