ตั้งค่าการเข้าถึงที่ได้รับมอบหมายใน Windows 10 (โหมดคีออสก์)
การเข้าถึงที่ได้รับมอบหมาย เป็นคุณลักษณะของ Windows 10 ซึ่งใช้โหมดคีออสก์สำหรับบัญชีผู้ใช้ที่เลือก หากคุณสร้างคีออสก์ดังกล่าวสำหรับบัญชีผู้ใช้ที่ระบุบนพีซีของคุณ ผู้ใช้รายนั้นจะถูกบังคับให้โต้ตอบกับแอปเดียวโดยไม่เสี่ยงต่อระบบ มาดูวิธีกำหนดค่า Assigned Access ใน Windows 10
โฆษณา
คุณสามารถใช้การเข้าถึงที่กำหนดเพื่อจำกัดผู้ใช้ให้ใช้แอป Windows เพียงแอปเดียว ดังนั้นอุปกรณ์จะทำหน้าที่เหมือนคีออสก์ อุปกรณ์คีออสก์มักใช้งานแอปเดียว และผู้ใช้จะไม่สามารถเข้าถึงคุณลักษณะหรือฟังก์ชันใดๆ บนอุปกรณ์ภายนอกแอปคีออสก์ได้ ผู้ดูแลระบบสามารถใช้การเข้าถึงที่กำหนดเพื่อจำกัดบัญชีผู้ใช้ที่เลือกเพื่อเข้าถึงแอพ Windows เดียว คุณสามารถเลือกแอป Windows เกือบทั้งหมดสำหรับการเข้าถึงที่กำหนด
นี่คือบันทึกบางส่วน
- ต้องจัดเตรียมหรือติดตั้งแอป Windows สำหรับบัญชีการเข้าถึงที่กำหนดก่อนจึงจะสามารถเลือกเป็นแอปการเข้าถึงที่กำหนดได้
- บางครั้งการอัปเดตแอป Windows สามารถเปลี่ยน Application User Model ID (AUMID) ของแอปได้ หากเป็นเช่นนี้ คุณต้องอัปเดตการตั้งค่าการเข้าถึงที่กำหนดเพื่อเปิดใช้แอปที่อัปเดต เนื่องจากการเข้าถึงที่กำหนดจะใช้ AUMID เพื่อกำหนดแอปที่จะเปิดใช้
- แอปที่สร้างขึ้นโดยใช้ Desktop App Converter (Desktop Bridge) ไม่สามารถใช้เป็นแอปคีออสก์ได้
- หลีกเลี่ยงการเลือกแอป Windows ที่ออกแบบมาเพื่อเปิดใช้แอปอื่นๆ โดยเป็นส่วนหนึ่งของฟังก์ชันการทำงานหลัก
- ใน Windows 10 เวอร์ชัน 1803 คุณสามารถติดตั้ง แอปเบราว์เซอร์คีออสก์ จาก Microsoft เพื่อใช้เป็นแอปคีออสก์ของคุณ สำหรับสถานการณ์ป้ายดิจิทัล คุณสามารถกำหนดค่า Kiosk Browser เพื่อนำทางไปยัง URL และแสดงเฉพาะเนื้อหานั้น -- ไม่มีปุ่มนำทาง ไม่มีแถบที่อยู่ ฯลฯ
เริ่มต้นใน Windows 10 เวอร์ชัน 1709 ได้ สร้างคีออสก์ที่รันหลายแอพ.
ตั้งค่าการเข้าถึงที่ได้รับมอบหมาย (คีออสก์) ใน Windows 10
ก่อนดำเนินการต่อ โปรดทราบว่าคุณสามารถออกจากการเข้าถึงที่ได้รับมอบหมาย (คีออสก์) ได้โดยกดแป้น Ctrl+Alt+Del นอกจากนี้ ตรวจสอบให้แน่ใจว่าบัญชีผู้ใช้ของคุณมี สิทธิ์ของผู้ดูแลระบบ.
ในการตั้งค่าการเข้าถึงที่กำหนดใน Windows 10ให้ทำดังต่อไปนี้
- หากคุณไม่มีบัญชีผู้ใช้ที่จะใช้กับ Assigned Access สร้างบัญชีท้องถิ่นใหม่. มันต้องเ บัญชีผู้ใช้มาตรฐาน.
- ลงชื่อเข้าใช้บัญชีผู้ใช้นั้น เปิดแอพ Storeและติดตั้งแอปที่คุณต้องการใช้กับ Assigned Access (ถ้าจำเป็น)
- ตอนนี้, ออกจากระบบ จากบัญชีผู้ใช้และลงชื่อเข้าใช้ด้วยข้อมูลประจำตัวของบัญชีผู้ดูแลระบบของคุณ
- เปิด แอพตั้งค่า.
- ไปที่ บัญชี - ครอบครัวและบุคคลอื่น.
- คลิ๊กที่ลิงค์ ตั้งค่าการเข้าถึงที่กำหนด ทางขวา.

- คลิกที่ เลือกบัญชี.
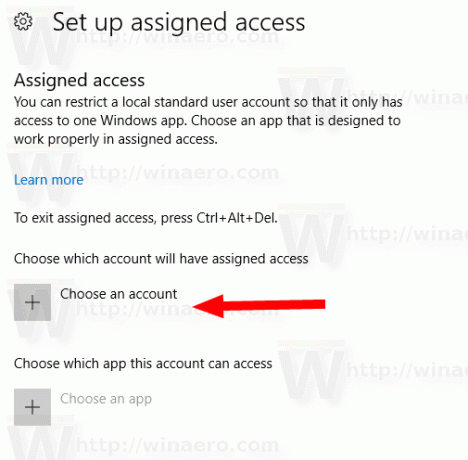
- เลือกบัญชีผู้ใช้มาตรฐานท้องถิ่นที่เหมาะสม
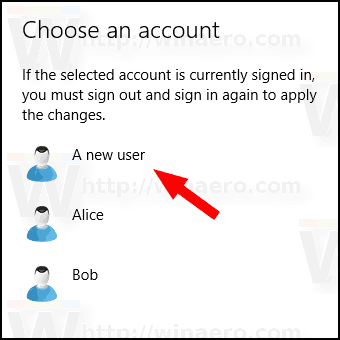
- คลิกที่ เลือกแอพ.
- เลือกแอพที่ต้องการจากรายการ
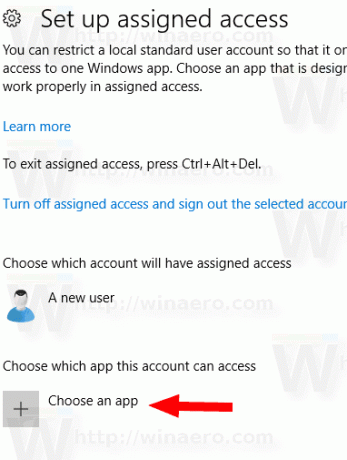
คุณทำเสร็จแล้ว ขณะนี้มีการกำหนดค่าคุณลักษณะการเข้าถึงที่ได้รับมอบหมายสำหรับบัญชีผู้ใช้มาตรฐานในเครื่องที่เลือก
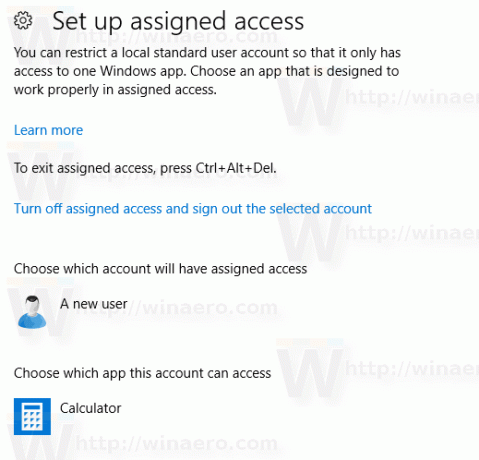
หากคุณลงชื่อเข้าใช้บัญชีผู้ใช้นั้น แอปที่กำหนดไว้ล่วงหน้าจะเริ่มทำงานแทนเดสก์ท็อปและทาสก์บาร์
หากต้องการปิดใช้งานการเข้าถึงที่ได้รับมอบหมาย ให้ทำตามขั้นตอนถัดไป
ปิดใช้งานการเข้าถึงที่ได้รับมอบหมาย
- เปิด แอพตั้งค่า.
- ไปที่ บัญชี - ครอบครัวและบุคคลอื่น.
- คลิ๊กที่ลิงค์ ตั้งค่าการเข้าถึงที่กำหนด ทางขวา.

- คลิ๊กที่ลิงค์ ปิดการเข้าถึงที่ได้รับมอบหมายและออกจากระบบบัญชีที่เลือก.

แค่นั้นแหละ!
