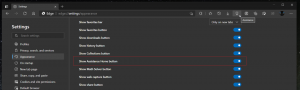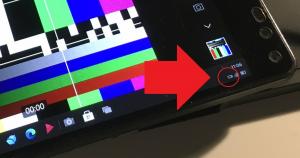วิธีเปลี่ยนความสว่างหน้าจอใน Windows 10
การมีความสว่างหน้าจอที่ถูกต้องเป็นสิ่งสำคัญมาก หากคุณกำลังทำงานอยู่หน้าคอมพิวเตอร์เป็นจำนวนมาก ระดับความสว่างของหน้าจอที่ไม่ถูกต้องอาจทำให้เกิดอาการเมื่อยล้าและทำให้แบตเตอรี่ของอุปกรณ์หมดถ้าไม่ได้ทำงานบนแหล่งจ่ายไฟ AC การเปลี่ยนความสว่างก็มีความสำคัญเช่นกัน หากคุณกำลังเปลี่ยนสภาพแวดล้อมจากห้องในสำนักงานเป็นกลางแจ้งในวันที่มีแดดจ้า มีหลายวิธีในการเปลี่ยนความสว่างของหน้าจอใน Windows 10 มาทบทวนกัน
โฆษณา
หมายเหตุ: ในขณะที่อุปกรณ์พกพาส่วนใหญ่ เช่น แล็ปท็อปหรือแท็บเล็ตรองรับการเปลี่ยนความสว่างของหน้าจอออกจาก กล่องเดสก์ท็อปพีซีส่วนใหญ่ไม่มีความสามารถนี้เนื่องจากฮาร์ดแวร์แสดงผลมีความสว่างของตัวเอง ควบคุม. เพื่อให้วิธีการที่อธิบายด้านล่างใช้งานได้ คุณต้องมีจอแสดงผลที่รองรับฮาร์ดแวร์ที่เหมาะสม นอกจากนี้ คุณอาจต้องอัปเดตไดรเวอร์การแสดงผลด้วย ตัวอย่างเช่น การตั้งค่าความสว่างของซอฟต์แวร์ซึ่งเปลี่ยนแบ็คไลท์ของจอแสดงผลโดยตรงอาจไม่ทำงานหากคุณมีจอภาพ CRT รุ่นเก่า
เปลี่ยนความสว่างของหน้าจอใน Windows 10 ในการตั้งค่า
การตั้งค่าเป็นการแทนที่แผงควบคุมที่ทันสมัยใน Windows 10 มันมาพร้อมกับ จำนวนการตั้งค่าการแสดงผล รวมทั้งความสว่าง
วิธีเปลี่ยนความสว่างหน้าจอใน Windows 10ให้ทำดังต่อไปนี้
-
เปิดการตั้งค่า.

- ไปที่ ระบบ - แสดง

- ที่นั่น ปรับตำแหน่งของแถบเลื่อนเปลี่ยนความสว่างเพื่อกำหนดระดับความสว่างของหน้าจอที่ต้องการ

คุณทำเสร็จแล้ว
ต่อไปนี้เป็นวิธีอื่นในการปรับความสว่างของหน้าจอใน Windows 10
เปลี่ยนความสว่างของหน้าจอใน Windows 10 ด้วยปุ่มลัด
อุปกรณ์บางเครื่องมาพร้อมกับปุ่มลัดพิเศษที่ช่วยให้ผู้ใช้สามารถปรับความสว่างของหน้าจอได้ด้วยการกดแป้นพิมพ์ตั้งแต่หนึ่งปุ่มขึ้นไป ตัวอย่างเช่น หากคุณใช้แล็ปท็อป อาจมาพร้อมกับแป้น Fn ซึ่งอาจใช้ร่วมกับแป้นฟังก์ชัน (F1/F2) เพื่อปรับความสว่างของจอแสดงผล
เปลี่ยนความสว่างของหน้าจอใน Windows 10 ด้วย Battery Flyout
บนอุปกรณ์ที่รองรับ คุณสามารถใช้เมนูลอยแบตเตอรี่เพื่อเปลี่ยนความสว่างของหน้าจอได้
- คลิกที่ไอคอนแบตเตอรี่ในพื้นที่แจ้งเตือนของแถบงานเพื่อเปิดเมนูลอยแบตเตอรี่ มีลักษณะดังนี้

- คุณจะเห็นปุ่มความสว่างที่นั่น คลิกเพื่อเปลี่ยนระดับความสว่างเป็นค่าที่ต้องการ
เปลี่ยนความสว่างของหน้าจอใน Windows 10 โดยใช้ Action Center
NS บานหน้าต่างศูนย์ปฏิบัติการ ใน Windows 10 มาพร้อมกับปุ่มความสว่างแบบเดียวกับปุ่มในเมนู Battery flyout นี่คือวิธีการเข้าถึง
- คลิกที่ไอคอน Action Center ในซิสเต็มเทรย์
- บานหน้าต่างศูนย์ปฏิบัติการจะเปิดขึ้น มองหาปุ่มความสว่างใน การดำเนินการด่วน. หากคุณไม่เห็น ให้คลิกลิงก์ขยายเพื่อดูปุ่มการทำงานที่รวดเร็วยิ่งขึ้น เช่น โครงการ การตั้งค่าทั้งหมด เชื่อมต่อ ไฟกลางคืน ตำแหน่ง บันทึกย่อ ชั่วโมงที่เงียบสงบ โหมดแท็บเล็ต VPN และอื่นๆ
- คลิกปุ่มการดำเนินการด่วนเรื่องความสว่างเพื่อสลับไปมาระหว่างระดับความสว่างต่างๆ

เปลี่ยนความสว่างของหน้าจอในตัวเลือกพลังงาน
- เปิดแผงควบคุม.
- ไปที่แผงควบคุม\ฮาร์ดแวร์และเสียง\ตัวเลือกพลังงาน

- ปรับตำแหน่งของแถบเลื่อนความสว่างหน้าจอที่ด้านล่างขวา เท่านี้ก็เรียบร้อย
- หากคุณคลิกที่ เปลี่ยนการตั้งค่าแผน ลิงก์ คุณจะสามารถปรับแต่งระดับความสว่างสำหรับทั้งโหมดใช้แบตเตอรี่และโหมดเสียบปลั๊กแยกกันได้
 ดูภาพหน้าจอต่อไปนี้:
ดูภาพหน้าจอต่อไปนี้:
นอกจากนี้คุณยังสามารถ เปิดการตั้งค่าขั้นสูงของแผนการใช้พลังงานโดยตรง. ในกล่องโต้ตอบ Power Options ให้ตั้งค่าระดับความสว่างที่ต้องการสำหรับค่า On battery และ Pluged in เป็นเปอร์เซ็นต์
เปลี่ยนความสว่างของหน้าจอใน PowerShell
คุณสามารถใช้ PowerShell เพื่อเปลี่ยนระดับความสว่างของหน้าจอใน Windows 10 นี่คือวิธีการ
- เปิด PowerShell.
- พิมพ์หรือคัดลอกและวางคำสั่งต่อไปนี้:
(รับ-WmiObject -เนมสเปซรูท/WMI -คลาส WmiMonitorBrightnessMethods).WmiSetBrightness (1,DESIRED_BRIGHTNESS_LEVEL)
ในคำสั่งด้านบน ให้แทนที่ส่วน DESIRED_BRIGHTNESS_LEVEL ด้วยค่าเปอร์เซ็นต์จาก 0 ถึง 100 ตัวอย่างเช่น คำสั่งนี้จะตั้งค่าความสว่างของหน้าจอเป็น 50%:
(รับ-WmiObject -เนมสเปซรูท/WMI -คลาส WmiMonitorBrightnessMethods).WmiSetBrightness (1,50)
- กดปุ่ม Enter และคุณทำเสร็จแล้ว
แค่นั้นแหละ.