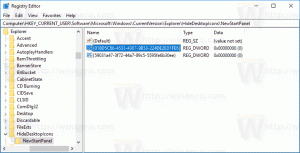ปิดใช้งานประวัติการค้นหาใน Windows 10 File Explorer
Windows 10 มีหลายวิธีในการค้นหาไฟล์และโฟลเดอร์ การค้นหาที่ได้รับความนิยมสูงสุดใน File Explorer มีกล่องข้อความพิเศษอยู่ที่มุมบนขวาของหน้าต่างแอพ ซึ่งคุณสามารถใช้เพื่อค้นหาได้อย่างรวดเร็ว
โฆษณา
คุณลักษณะการค้นหาใน Windows 10 รองรับชุดตัวดำเนินการ ซึ่งคุณสามารถใช้เพื่อปรับปรุงประสบการณ์การค้นหาของคุณ ฉันได้กล่าวถึงพวกเขาในบทความ ค้นหาไฟล์ขนาดใหญ่ใน Windows 10 โดยไม่ต้องใช้เครื่องมือของบุคคลที่สาม และ วิธีบันทึกการค้นหาใน Windows 10.
ทุกครั้งที่คุณค้นหารูปแบบหรือเงื่อนไขของชื่อไฟล์ File Explorer จะบันทึกลงในประวัติ ดูภาพหน้าจอต่อไปนี้:

เราได้แสดงให้คุณเห็นก่อนหน้านี้แล้วว่าคุณจะทำได้อย่างไร ล้างประวัติการค้นหา File Explorer. แต่คุณสามารถปิดใช้งานคุณลักษณะนี้ได้อย่างสมบูรณ์ ดังนั้นคุณจึงไม่ต้องล้างข้อมูลเป็นระยะ นี่คือวิธีปิดการใช้งานอย่างสมบูรณ์
วิธีปิดใช้งานประวัติการค้นหาใน Windows 10 File Explorerให้ทำดังต่อไปนี้
- เปิด ตัวแก้ไขรีจิสทรี.
- ไปที่คีย์รีจิสทรีต่อไปนี้:
HKEY_CURRENT_USER\Software\Policies\Microsoft\Windows\Explorer
เคล็ดลับ: ดู
วิธีข้ามไปยังคีย์รีจิสทรีที่ต้องการได้ด้วยคลิกเดียว. หากคุณไม่มีคีย์ดังกล่าว ให้สร้างมันขึ้นมา - ที่นี่ สร้างค่า DWORD 32 บิตใหม่ ปิดการใช้งานSearchBoxSuggestions. หมายเหตุ: แม้ว่าคุณจะเป็น รัน Windows 64 บิตคุณยังคงต้องใช้ DWORD 32 บิตเป็นประเภทค่า
ตั้งค่าเป็น 1 เพื่อปิดใช้งานประวัติการค้นหาใน File Explorer
- เพื่อให้การเปลี่ยนแปลงที่ทำโดย Registry tweak มีผล คุณต้อง ออกจากระบบ และลงชื่อเข้าใช้บัญชีผู้ใช้ของคุณอีกครั้ง
ภายหลังคุณสามารถลบ ปิดการใช้งานSearchBoxSuggestions ค่าเพื่อเปิดใช้งานประวัติการค้นหาอีกครั้งใน File Explorer ใน Windows 10
ด้วยวิธีการที่อธิบายไว้ข้างต้น คุณจะสามารถปิดใช้งานคุณลักษณะประวัติการค้นหาสำหรับผู้ใช้ปัจจุบันเท่านั้น
หากคุณกำลังใช้งาน Windows 10 Pro, Enterprise หรือ Education ฉบับคุณสามารถใช้แอป Local Group Policy Editor เพื่อกำหนดค่าตัวเลือกที่กล่าวถึงข้างต้นด้วย GUI
ปิดใช้งานประวัติการค้นหาโดยใช้ Local Group Policy Editor
- กด ชนะ + NS คีย์ร่วมกันบนแป้นพิมพ์ของคุณและพิมพ์:
gpedit.msc
กดปุ่มตกลง.

- ตัวแก้ไขนโยบายกลุ่มจะเปิดขึ้น ไปที่ User Configuration\Administrative Templates\Windows Components\File Explorer. เปิดใช้งานตัวเลือกนโยบาย ปิดการแสดงรายการค้นหาล่าสุดในช่องค้นหา File Explorer ดังที่แสดงด้านล่าง

สุดท้าย คุณสามารถใช้ Winaero Tweaker เพื่อปิดใช้งานคุณลักษณะประวัติการค้นหาใน File Explorer

คุณสามารถดาวน์โหลดแอปได้ที่นี่: ดาวน์โหลด Winaero Tweaker.
แค่นั้นแหละ.