เพิ่มภาพสเก็ตช์ไปยังข้อความในแอป Mail ใน Windows 10
Windows 10 มีแอป Mail ใหม่ที่ใช้งานง่ายและช่วยให้คุณส่งและรับอีเมลจากหลายบัญชีได้ เมื่อเร็ว ๆ นี้ Microsoft ได้เพิ่มการรองรับ Ink ให้กับแอพดังนั้นตอนนี้จึงอนุญาตให้คุณแทรกภาพวาดในจดหมายของคุณ
โฆษณา
Windows 10 มาพร้อมกับแอปสากล "Mail" แอปนี้มีจุดประสงค์เพื่อให้ฟังก์ชันอีเมลพื้นฐานแก่ผู้ใช้ Windows 10 รองรับหลายบัญชี มาพร้อมกับการตั้งค่าล่วงหน้าเพื่อเพิ่มบัญชีอีเมลจากบริการยอดนิยมอย่างรวดเร็ว และรวมฟังก์ชันที่จำเป็นทั้งหมดในการอ่าน ส่ง และรับอีเมล
เคล็ดลับ: หนึ่งในคุณสมบัติของแอพ Mail ใน Windows 10 คือความสามารถในการปรับแต่งภาพพื้นหลังของแอพ ดูบทความต่อไปนี้:
เปลี่ยนพื้นหลังแอปอีเมลเป็นสีที่กำหนดเองใน Windows 10
ตอนนี้ Mail สำหรับ Windows 10 อนุญาตให้จดบันทึกย่อบนรูปภาพหรือเพิ่มภาพวาดโดยใช้ปากกาหรือนิ้วของคุณ ไปที่ วาด แท็บในริบบิ้นเพื่อเริ่มต้น
- แทรกผ้าใบรูปวาดจากริบบิ้นที่ใดก็ได้ในอีเมลของคุณเพื่อเพิ่มภาพร่าง
- ใส่คำอธิบายประกอบรูปภาพใด ๆ โดยวาดบนหรือถัดจากนั้น
- ใช้เอฟเฟกต์หมึก เช่น ปากกากาแล็กซี่ สีรุ้ง และสีโรสโกลด์
ฟีเจอร์นี้ทำงานได้ดีที่สุดกับปากกาที่รองรับ Windows Ink หากอุปกรณ์ของคุณไม่มีปากกา คุณสามารถใช้คุณสมบัติ วาดด้วยการสัมผัส ที่สามารถพบได้บนแท็บ วาด ของริบบิ้น เพื่อเริ่มใช้หมึกด้วยนิ้วของคุณ
การเพิ่มภาพร่างให้กับข้อความใน Mail ใน Windows 10ให้ทำดังต่อไปนี้
- เปิดแอพเมล คุณสามารถค้นหาได้ในเมนูเริ่ม เคล็ดลับ: ประหยัดเวลาของคุณและใช้ การนำทางด้วยตัวอักษรเพื่อไปยังแอป Mail อย่างรวดเร็ว.
- สร้างจดหมายใหม่
- ที่ด้านบนของหน้าต่าง ให้เลือกแท็บ วาด
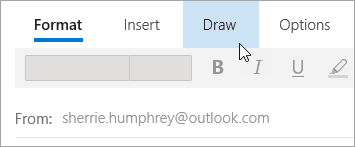
- วางเคอร์เซอร์ไว้ที่ใดก็ได้ภายในเนื้อหาข้อความ
- เลือกผ้าใบวาดภาพ
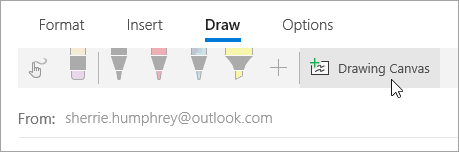
- เริ่มเขียนหรือสเก็ตช์ภาพภายใน Drawing Canvas
นอกจากนี้คุณยังสามารถจดบันทึกบนภาพ นี่คือวิธีที่สามารถทำได้
จดบันทึกเกี่ยวกับรูปภาพด้วย Windows 10 Mail
- ในแอป Mail ให้สร้างข้อความใหม่หรือตอบกลับข้อความ
- เลือก แทรก แท็บและแทรกรูปภาพลงในข้อความ
- เริ่มเขียนหรือสเก็ตช์ภาพบนหรือข้างรูปภาพใดก็ได้
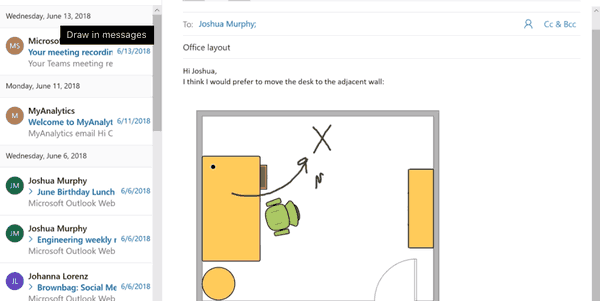
เคล็ดลับ: คุณสามารถปรับแต่งความหนาและสีของปากกาได้ บนแท็บ Draw ของริบบิ้น ให้คลิกที่ปุ่มสีเขียว + เลือก ปากกา หรือ ปากกาเน้นข้อความ จากนั้นเลือกสีและความหนาที่ต้องการจากรายการดรอปดาวน์ ดูภาพหน้าจอ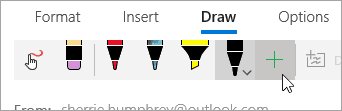
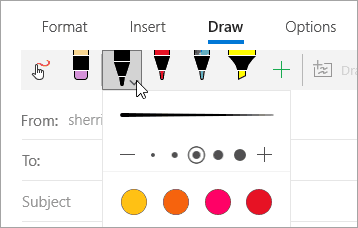
แค่นั้นแหละ.
บทความที่เกี่ยวข้อง.
- ตรึงบัญชีอีเมลไว้ที่เมนูเริ่มใน Windows 10
- เปลี่ยนความหนาแน่นของระยะห่างในแอพ Windows 10 Mail
- ปิดใช้งานเปิดรายการถัดไปอัตโนมัติใน Windows 10 Mail
- ปิดใช้งานการทำเครื่องหมายว่าอ่านแล้วใน Windows 10 Mail
- วิธีปิดการใช้งานการจัดกลุ่มข้อความใน Windows 10 Mail
แหล่งที่มา: Microsoft

