ปิดใช้งานการเล่นวิดีโออัตโนมัติในเบราว์เซอร์ Edge ใน Windows 10
Microsoft Edge เป็นแอปเว็บเบราว์เซอร์เริ่มต้นใน Windows 10 เป็นแอปสากล (UWP) ที่มีการสนับสนุนส่วนขยาย เอ็นจิ้นการเรนเดอร์ที่รวดเร็ว และอินเทอร์เฟซผู้ใช้ที่เรียบง่าย ด้วย Windows 10 เวอร์ชัน 1809 เบราว์เซอร์มีตัวเลือกใหม่ที่ช่วยป้องกันเว็บไซต์ไม่ให้เล่นวิดีโอโดยอัตโนมัติ นี่คือวิธีการเปิดหรือปิดการใช้งาน

Edge มีการเปลี่ยนแปลงมากมายใน Windows 10 รุ่นล่าสุด ขณะนี้เบราว์เซอร์มี ส่วนขยาย สนับสนุน, EPUB สนับสนุนในตัว โปรแกรมอ่าน PDFความสามารถในการ ส่งออกรหัสผ่านและรายการโปรด และฟังก์ชั่นที่มีประโยชน์อีกมากมาย เช่น ความสามารถในการไป เต็มหน้าจอด้วยการกดแป้นเดียว. ในการอัปเดตผู้สร้าง Windows 10 Edge ได้รับการสนับสนุนสำหรับกลุ่มแท็บ (ตั้งแท็บไว้ข้าง ๆ). ใน Windows 10 Fall Creators Update, เบราว์เซอร์ได้รับ อัปเดตด้วย Fluent Design.
โฆษณา
คุณสมบัติที่ยอดเยี่ยมอีกประการของเว็บเบราว์เซอร์ Microsoft Edge คือความสามารถในการพิมพ์หน้าเว็บโดยไม่มีโฆษณา การตกแต่งและรูปแบบเพิ่มเติม ตรวจสอบบทความต่อไปนี้
พิมพ์หน้าเว็บที่ไม่เกะกะใน Microsoft Edge
สุดท้าย คุณสามารถทำให้ Microsoft Edge อ่านเนื้อหาของไฟล์ PDF, EPUB หรือเว็บเพจโดยใช้ในตัว คุณสมบัติการอ่านออกเสียงของเบราว์เซอร์.
เบราว์เซอร์อนุญาตให้สร้างส่วนขยายเฉพาะใน หน้าต่างส่วนตัว. นี้ สามารถทำได้สำหรับส่วนขยายแต่ละรายการ.
เริ่มต้นด้วย Windows 10 build 17692 Microsoft Edge อนุญาตให้ผู้ใช้ควบคุมคุณสมบัติการเล่นวิดีโออัตโนมัติ
วิธีปิดใช้งานการเล่นวิดีโออัตโนมัติในเบราว์เซอร์ Edge ใน Windows 10ให้ทำดังต่อไปนี้
- เปิด Edge แล้วคลิกปุ่มการตั้งค่าที่มีจุดสามจุด

- ในบานหน้าต่างการตั้งค่า ให้คลิกที่ การตั้งค่า รายการ.
- ในการตั้งค่า เลื่อนลงไปที่ ตั้งค่าขั้นสูง และคลิกที่ปุ่ม ดูการตั้งค่าขั้นสูง.
- ปิดตัวเลือก อนุญาตให้ไซต์เล่นสื่อโดยอัตโนมัติ ตัวเลือกเพื่อป้องกันไม่ให้เว็บไซต์เล่นวิดีโอใน Edge โดยอัตโนมัติ

นอกจากนี้ คุณสามารถจัดการตัวเลือกนี้สำหรับแต่ละเว็บไซต์ได้โดยคลิกที่ไอคอนในแถบที่อยู่ ใน การระบุเว็บไซต์ flyout คลิกที่ลิงค์ การตั้งค่าการเล่นสื่ออัตโนมัติ ภายใต้ สิทธิ์ของเว็บไซต์.
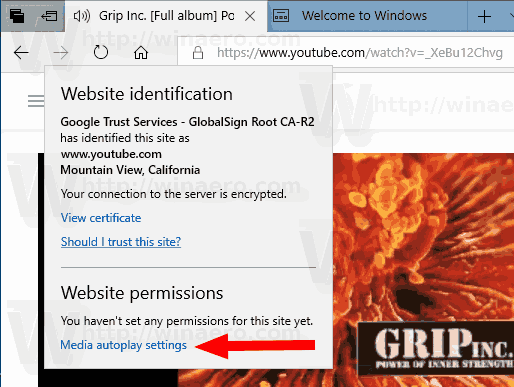
ชุด เล่นสื่ออัตโนมัติ ในสิ่งที่คุณต้องการ.
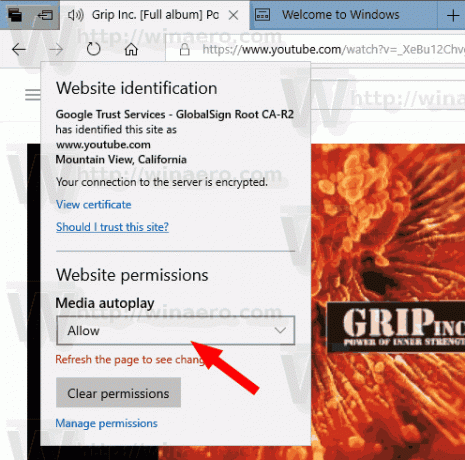
ตัวเลือกมีดังนี้:
- “อนุญาต” เป็นค่าเริ่มต้นและจะเล่นวิดีโอต่อไปเมื่อมีการดูแท็บในเบื้องหน้าเป็นครั้งแรก ขึ้นอยู่กับดุลยพินิจของไซต์
- “จำกัด” จะจำกัดการเล่นอัตโนมัติให้ทำงานเมื่อปิดเสียงวิดีโอเท่านั้น ดังนั้นคุณจะไม่แปลกใจกับเสียง เมื่อคุณคลิกที่ใดก็ได้บนหน้า การเล่นอัตโนมัติจะเปิดใช้งานอีกครั้ง และจะยังคงได้รับอนุญาตภายในโดเมนนั้นในแท็บนั้น
- “บล็อก” จะป้องกันการเล่นอัตโนมัติในทุกไซต์จนกว่าคุณจะโต้ตอบกับเนื้อหาสื่อ โปรดทราบว่าการดำเนินการนี้อาจทำลายไซต์บางแห่งเนื่องจากการบังคับใช้ที่เข้มงวด คุณอาจต้องคลิกหลายครั้งเพื่อให้วิดีโอหรือเสียงบางรายการเล่นได้อย่างถูกต้อง
สุดท้าย Microsoft Edge เวอร์ชันล่าสุดอนุญาตให้เปลี่ยนชื่อกลุ่มแท็บ (Tabs Aside) ดูบทความต่อไปนี้:
เปลี่ยนชื่อ Tabs Aside Group ใน Microsoft Edge
เคล็ดลับ: คุณสามารถปิดใช้งานการเล่นวิดีโออัตโนมัติสำหรับแอป Microsoft Store ใน Windows 10 อ้างถึงบทความที่เหมาะสมที่นี่:
ปิดใช้งานการเล่นวิดีโออัตโนมัติใน Microsoft Store
แค่นั้นแหละ.
