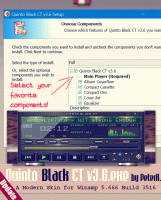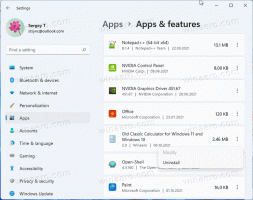วิธีเปิดใช้งาน Windows Sandbox (และมันคืออะไร)
อย่างที่คุณอาจจำได้ มีคุณลักษณะของ Windows ที่เรียกว่า "InPrivate Desktop"ซึ่งเป็นงานระหว่างทำ ตอนนี้ได้เปิดตัวอย่างเป็นทางการภายใต้ชื่อ "Windows Sandbox" มาดูกันว่ามันทำอะไรและเปิดใช้งานอย่างไร
โฆษณา
แซนด์บ็อกซ์ของ Windows สภาพแวดล้อมเดสก์ท็อปแบบแยกส่วนชั่วคราวซึ่งคุณสามารถเรียกใช้ซอฟต์แวร์ที่ไม่น่าเชื่อถือโดยไม่ต้องกลัวว่าพีซีของคุณจะส่งผลกระทบยาวนาน ซอฟต์แวร์ใดๆ ที่ติดตั้งใน Windows Sandbox จะอยู่ในแซนด์บ็อกซ์เท่านั้นและจะไม่ส่งผลต่อโฮสต์ของคุณ เมื่อปิด Windows Sandbox ซอฟต์แวร์ทั้งหมดที่มีไฟล์และสถานะทั้งหมดจะถูกลบออกอย่างถาวร
Windows Sandbox มีคุณสมบัติดังต่อไปนี้:
- ส่วนของวินโดว์ – ทุกอย่างที่จำเป็นสำหรับฟีเจอร์นี้มาพร้อมกับ Windows 10 Pro และ Enterprise ไม่จำเป็นต้องดาวน์โหลด VHD!
- บริสุทธิ์ – ทุกครั้งที่ Windows Sandbox ทำงาน จะสะอาดเหมือนการติดตั้ง Windows ใหม่เอี่ยม
- แบบใช้แล้วทิ้ง – ไม่มีอะไรคงอยู่บนอุปกรณ์ ทุกอย่างจะถูกละทิ้งหลังจากที่คุณปิดแอปพลิเคชัน
- ปลอดภัย – ใช้การจำลองเสมือนบนฮาร์ดแวร์สำหรับการแยกเคอร์เนล ซึ่งอาศัยไฮเปอร์ไวเซอร์ของ Microsoft เพื่อเรียกใช้เคอร์เนลแยกต่างหากซึ่งแยก Windows Sandbox ออกจากโฮสต์
- มีประสิทธิภาพ – ใช้ตัวกำหนดตารางเวลาเคอร์เนลในตัว การจัดการหน่วยความจำอัจฉริยะ และ GPU เสมือน
ในบล็อกโพสต์อย่างเป็นทางการ Microsoft ได้ประกาศข้อกำหนดเบื้องต้นต่อไปนี้สำหรับการใช้คุณสมบัติ Windows Sandbox:
- Windows 10 Pro หรือ Enterprise รุ่น 18305 หรือใหม่กว่า
- สถาปัตยกรรม AMD64
- เปิดใช้งานความสามารถการจำลองเสมือนใน BIOS
- RAM อย่างน้อย 4GB (แนะนำ 8GB)
- พื้นที่ว่างบนดิสก์อย่างน้อย 1 GB (แนะนำให้ใช้ SSD)
- แกน CPU อย่างน้อย 2 คอร์ (4 คอร์พร้อมไฮเปอร์เธรดดิ้งแนะนำ)
วิธีเปิดใช้งาน Windows Sandbox ใน Windows 10
หากอุปกรณ์ของคุณมีคุณสมบัติตรงตามข้อกำหนดดังกล่าว คุณสามารถเปิดใช้งาน Windows Sandbox ได้โดยเปิดกล่องโต้ตอบคุณลักษณะของ Windows ก่อนดำเนินการต่อ คุณต้องเปิดใช้งานการจำลองเสมือนดังนี้
- หากคุณกำลังใช้เครื่องจริง ตรวจสอบให้แน่ใจว่าได้เปิดใช้งานความสามารถในการจำลองเสมือนใน BIOS
- หากคุณกำลังใช้เครื่องเสมือน ให้เปิดใช้งานการจำลองเสมือนแบบซ้อนด้วย PowerShell cmdlet นี้:
- ชุด-VMProcessor -VMName
-เปิดเผยส่วนขยายการจำลองเสมือน $true
ตอนนี้คุณสามารถเปิดใช้งาน Windows Sandbox
วิธีเปิดใช้งาน Windows Sandbox ใน Windows 10ให้ทำดังต่อไปนี้
- กด ชนะ + NS ปุ่มเพื่อเปิด Run และพิมพ์
optionalfeatures.exeลงในช่อง Run
- ในแอปเพล็ตคุณสมบัติเสริม ให้เลื่อนและเปิด (กาเครื่องหมาย) กล่อง แซนด์บ็อกซ์ของ Windows.

- รีสตาร์ท Windows 10.
คุณลักษณะนี้พร้อมใช้งานแล้ว
วิธีใช้ Windows Sandbox
- ใช้ เริ่ม เมนู ค้นหา Windows Sandbox เรียกใช้และอนุญาตการยกระดับ
- คัดลอกไฟล์ปฏิบัติการจากโฮสต์
- วางไฟล์ปฏิบัติการในหน้าต่างของ Windows Sandbox (บนเดสก์ท็อป Windows)
- เรียกใช้ไฟล์ปฏิบัติการใน Windows Sandbox; หากเป็นตัวติดตั้งให้ดำเนินการติดตั้ง
- เรียกใช้แอปพลิเคชันและใช้งานได้ตามปกติ
- เมื่อคุณทำการทดลองเสร็จแล้ว คุณสามารถปิดแอปพลิเคชัน Windows Sandbox ได้ เนื้อหาแซนด์บ็อกซ์ทั้งหมดจะถูกยกเลิกและถูกลบอย่างถาวร
- ยืนยันว่าโฮสต์ไม่มีการแก้ไขใดๆ ที่คุณทำใน Windows Sandbox

คุณสามารถอ่านเพิ่มเติมเกี่ยวกับ Windows Sandbox ได้ที่ บล็อกอย่างเป็นทางการ.