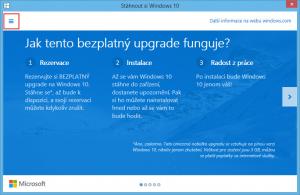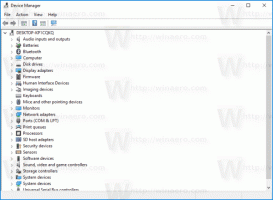วิธีสร้างทางลัดการตั้งค่าแถบงานใน Windows 10
ตามที่คุณอาจทราบแล้ว Microsoft ได้เพิ่มคุณสมบัติของแถบงานให้กับแอปการตั้งค่าในเวอร์ชันล่าสุดสำหรับ Insiders จากนี้ไป ตัวเลือกแถบงานทั้งหมดสามารถเข้าถึงได้ผ่านแอปการตั้งค่าซึ่งเหมาะสำหรับผู้ใช้หน้าจอสัมผัส หากคุณต้องการเปิดตัวเลือกแถบงานเหล่านั้นได้ด้วยคลิกเดียว เช่น จากทางลัดบนเดสก์ท็อป คุณสามารถปรับแต่งง่ายๆ นี้เพื่อเข้าถึงได้เร็วขึ้น
โฆษณา
ตัวเลือกที่เกี่ยวข้องกับทาสก์บาร์ทั้งหมด ซ้ำกันในแอปการตั้งค่า. การใช้หน้าระบบ - แถบงาน คุณสามารถล็อกแถบงาน เปิดใช้งาน PowerShell ในเมนู Win+X เปลี่ยนเค้าโครงแถบงานและการจัดกลุ่ม
ดูเหมือนว่านี้:


 หน้านี้มีตัวเลือกเก่าที่ดีและใช้ได้สำหรับแถบงานจากแผงควบคุมแบบคลาสสิก:
หน้านี้มีตัวเลือกเก่าที่ดีและใช้ได้สำหรับแถบงานจากแผงควบคุมแบบคลาสสิก:
หน้าการตั้งค่าเกือบทุกหน้ามี URI (Uniform Resource Identifier) ของตัวเอง สิ่งนี้ทำให้คุณสามารถเปิดหน้าการตั้งค่าใด ๆ ได้โดยตรงด้วยคำสั่งพิเศษที่ขึ้นต้นด้วย ms-การตั้งค่า:ข้อความ. เราได้กล่าวถึงก่อนหน้านี้ที่นี่: วิธีเปิดหน้าการตั้งค่าต่างๆ โดยตรงใน Windows 10.
สำหรับคุณสมบัติของแถบงานของเพจ คำสั่งนั้นค่อนข้างง่าย:
ms-settings: แถบงาน
คุณสามารถทดสอบการทำงานนี้ได้ดังนี้:
- กด ชนะ + NS คีย์ร่วมกันเพื่อเปิดกล่องโต้ตอบเรียกใช้
- พิมพ์หรือคัดลอกและวางคำสั่งลงในกล่องเรียกใช้
ms-settings: แถบงาน

ซึ่งจะเป็นการเปิดหน้าการตั้งค่าแถบงานโดยตรง:
เมื่อใช้คำสั่งข้างต้น คุณจะสามารถสร้างทางลัดที่เหมาะสมได้
วิธีสร้างทางลัดการตั้งค่าแถบงานใน Windows 10
ทำดังนี้:
- คลิกขวาในพื้นที่ว่างของเดสก์ท็อปและเลือกใหม่ - ทางลัด

- พิมพ์สิ่งต่อไปนี้ในเป้าหมายทางลัด:
explorer.exe การตั้งค่า ms: taskbar

- ตั้งชื่อทางลัดนี้เป็น "คุณสมบัติของแถบงาน" และสิ้นสุดวิซาร์ด

- ตั้งค่าไอคอนที่ต้องการสำหรับทางลัดที่คุณเพิ่งสร้างขึ้นหากคุณไม่พอใจกับค่าเริ่มต้น ไอคอนที่เหมาะสมสามารถพบได้ในไฟล์ต่อไปนี้:
C:\Windows\explorer.exe

อีกไอคอนที่ดีสามารถพบได้ในไฟล์C:\Windows\System32\shell32.dll

เลือกอันที่คุณชอบแล้วคลิกตกลงเพื่อปิดหน้าต่างคุณสมบัติทางลัด
เมื่อคุณสร้างทางลัดแล้ว คุณยังสามารถปักหมุดไว้ที่เมนูเริ่มหรือแถบงานเพื่อเข้าถึงคุณสมบัติของแถบงานใน Windows 10 ได้อย่างรวดเร็ว:
หากต้องการปักหมุด ให้คลิกขวาที่ทางลัดและเลือกคำสั่งที่ต้องการจากเมนูบริบท:
- เลือก ปักหมุดที่เริ่ม เพื่อปักหมุดทางลัดของคุณไปที่เมนูเริ่ม
- เลือก ปักหมุดที่ทาสก์บาร์ เพื่อปักหมุดทางลัดของคุณไปที่แถบงาน

หากคุณเปิดใช้งาน แถบเครื่องมือเปิดใช้ด่วนคุณสามารถวางทางลัดบนแถบเครื่องมือนั้นได้เช่นกัน นอกจากนี้ยังสามารถกำหนดปุ่มลัดแป้นพิมพ์ส่วนกลางให้กับทางลัดเพื่อเข้าถึงได้จากหน้าต่างและแอปใดก็ได้ ดูวิธีการทำได้ที่นี่: กำหนดปุ่มลัดส่วนกลางเพื่อเปิดแอปใดๆ ใน Windows 10.