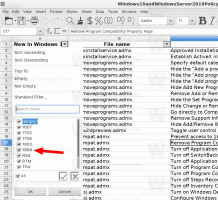วิธีเปิดใช้งานปุ่มสกรีนช็อตใน Firefox 55
ดังที่คุณทราบแล้ว การเริ่มต้นใช้งาน Firefox 54 เบราว์เซอร์จะมาพร้อมกับคุณสมบัติภาพหน้าจอใหม่ ซึ่งช่วยให้ผู้ใช้สามารถจับภาพหน้าเว็บที่เปิดอยู่และบันทึกลงในไฟล์หรืออัปโหลดเพื่อแชร์ ในบทความนี้ เราจะมาดูวิธีเปิดใช้งานปุ่มแถบเครื่องมือสกรีนช็อตใน Firefox เพื่อให้เข้าถึงฟีเจอร์นี้ได้เร็วขึ้น
ภาพหน้าจอของ Firefox เป็นส่วนเสริมของระบบใหม่ ช่วยให้คุณสามารถจับภาพหน้าจอของหน้าเว็บที่เปิดอยู่และแบ่งปันกับเพื่อนของคุณได้อย่างรวดเร็ว ภาพหน้าจอสามารถอัปโหลดออนไลน์และแชร์ผ่าน Facebook, Twitter และ Pinterest เราได้ตรวจสอบคุณลักษณะนี้โดยละเอียดที่นี่: Firefox กำลังได้รับคุณสมบัติภาพหน้าจอ.
ซอฟต์แวร์ฝั่งเซิร์ฟเวอร์ของหน้าจอ Firefox คือ โอเพ่นซอร์ส. ผู้ใช้ที่สนใจสามารถติดตั้งบนฮาร์ดแวร์ของตนเองได้
วิธีเปิดใช้งานปุ่มสกรีนช็อตใน Firefox 55ให้ทำดังต่อไปนี้
- เปิดแท็บใหม่และป้อนข้อความต่อไปนี้ในแถบที่อยู่:
เกี่ยวกับ: config
ยืนยันว่าคุณจะระมัดระวังหากข้อความเตือนปรากฏขึ้นสำหรับคุณ

- ป้อนข้อความต่อไปนี้ในช่องค้นหา:
extensions.screenshots.system-disabled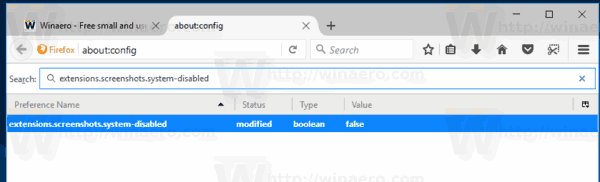
- ตั้งค่า extensions.screenshots.system-disabled ค่าเป็นเท็จ ในกรณีของฉัน ค่าเริ่มต้นคือ "จริง"
การดำเนินการนี้จะเปิดใช้งานปุ่มภาพหน้าจอทันที จะปรากฏบนแถบเครื่องมือ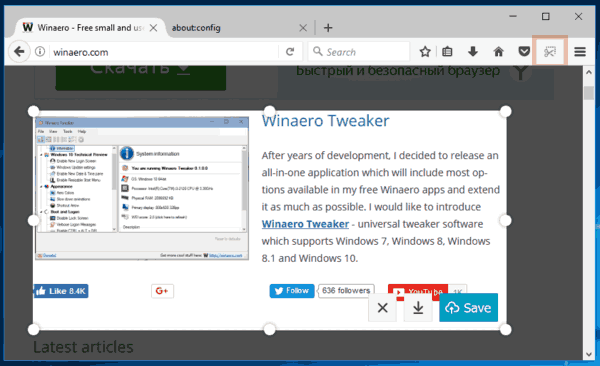
คุณสามารถย้ายไปยังเมนูของเบราว์เซอร์ (คลิกขวาที่ปุ่มเพื่อย้าย) หรือจัดเรียงปุ่มใหม่ในโหมด "ปรับแต่ง" 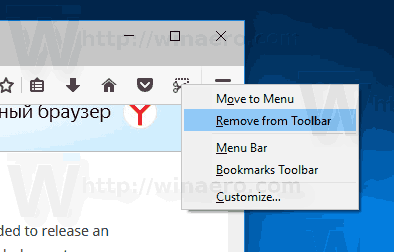
คลิกที่ปุ่มเมนูและคลิกรายการ "ปรับแต่ง" ที่ด้านล่างของบานหน้าต่างเมนู 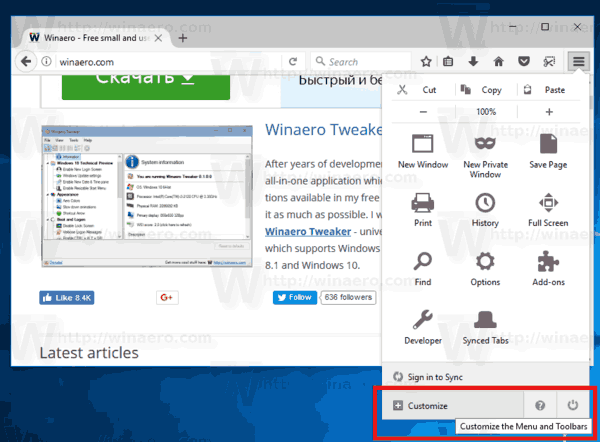 จากนั้นเปลี่ยนตำแหน่งของปุ่มหรือลบออกจากแถบเครื่องมือ
จากนั้นเปลี่ยนตำแหน่งของปุ่มหรือลบออกจากแถบเครื่องมือ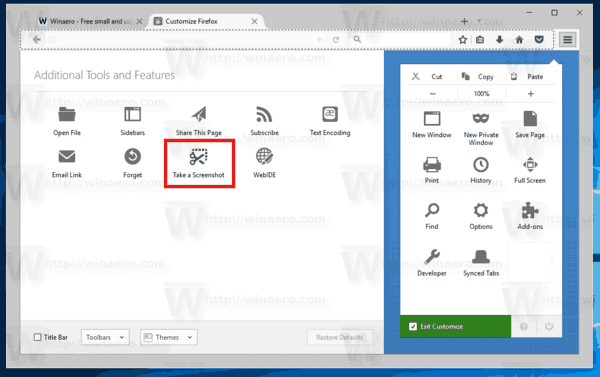 แค่นั้นแหละ.
แค่นั้นแหละ.