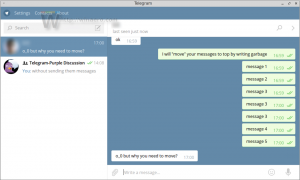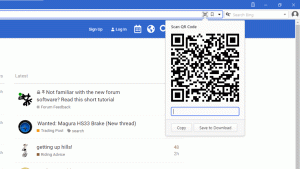วิธีเปิดใช้งานโหมดเกมใน Windows 10
อย่างที่คุณอาจทราบอยู่แล้วว่า Windows 10 Creators Update จะมีโหมดเกมพิเศษซึ่งช่วยเพิ่มประสิทธิภาพของเกม Microsoft ได้อธิบายโดยละเอียดว่ามันคืออะไรและจะเปิดใช้งานได้อย่างไร
โฆษณา
โหมดเกมเป็นคุณสมบัติใหม่ของ Windows 10 Creators Update เมื่อเปิดใช้งาน จะเพิ่มประสิทธิภาพและลำดับความสำคัญของเกม โหมดใหม่จะจัดลำดับความสำคัญของทรัพยากร CPU และกราฟิก (GPU) เพื่อให้เกมทำงานเร็วขึ้นและราบรื่นขึ้น
มีส่วนใหม่ในการตั้งค่าที่เรียกว่าการเล่นเกม มีไอคอน Xbox และตอนนี้รวมการตั้งค่าทั้งหมดที่มีก่อนหน้านี้ในแอป Xbox แบบสแตนด์อโลน ควรใช้เพื่อเปิดใช้งานโหมดเกม
วิธีเปิดใช้งานโหมดเกมใน Windows 10ให้ทำดังต่อไปนี้
เปิดการตั้งค่าและไปที่เกม -> โหมดเกม
 เปิดตัวเลือก ใช้โหมดเกม และคุณทำเสร็จแล้ว!
เปิดตัวเลือก ใช้โหมดเกม และคุณทำเสร็จแล้ว!
โหมดเกมสามารถเปิดใช้งานสำหรับแต่ละแอพได้ผ่านแถบเกม คุณสามารถเปิดแถบเกมโดยใช้ ชนะ + NS ปุ่มลัด
บนแถบเกม คลิกที่ปุ่มที่มีไอคอนรูปเฟืองและทำเครื่องหมายที่ตัวเลือก ใช้โหมดเกมสำหรับเกมนี้. ดูภาพหน้าจอด้านล่าง
ดูวิดีโอต่อไปนี้เพื่อดูการทำงานของโหมดเกม
เมื่อคุณเปิดใช้งานตัวเลือกนี้ ระบบปฏิบัติการจะทุ่มเททรัพยากรระบบเพื่อจัดลำดับความสำคัญของเกมที่เลือกและปรับปรุงประสบการณ์การเล่นเกมของคุณ
หรือคุณสามารถ เปิดใช้งานโหมดเกมใน Windows 10 โดยใช้ Registry tweak.
- เปิด ตัวแก้ไขรีจิสทรี
- ไปที่คีย์ต่อไปนี้
HKEY_CURRENT_USER\Software\Microsoft\GameBar
 เคล็ดลับ: วิธีข้ามไปยังรีจิสตรีคีย์ที่ต้องการได้ด้วยคลิกเดียว.
เคล็ดลับ: วิธีข้ามไปยังรีจิสตรีคีย์ที่ต้องการได้ด้วยคลิกเดียว. - แก้ไขหรือสร้างค่า DWORD 32 บิตที่ชื่อ AllowAutoGameMode.


ตั้งค่าเป็น 1 เพื่อเปิดใช้งานโหมดเกม
ตั้งค่าเป็น 0 เพื่อปิดใช้งานโหมดเกม
คุณดาวน์โหลดไฟล์ Registry ที่พร้อมใช้งานจากเพื่อใช้ tweak ที่อธิบายข้างต้น รับได้ที่นี่:
ดาวน์โหลดไฟล์ Registry
ในขั้นต้น โหมดเกม จะรับรู้เฉพาะชุดเกมที่จำกัด บางเกมอาจไม่รองรับโหมดนี้ ในอนาคตอันใกล้นี้ สถานการณ์น่าจะดีขึ้น
เป็นมูลค่าการกล่าวขวัญว่านอกจากโหมดเกมแล้ว ส่วนการเล่นเกมใหม่ของการตั้งค่ายังรวมถึงตัวเลือกในการเปิดหรือปิดแถบเกม กำหนดค่า Game DVR และ Broadcasting

ก่อนหน้านี้ คุณต้องใช้แอป Xbox และลงชื่อเข้าใช้ด้วยบัญชี Microsoft ของคุณเพื่อเปลี่ยนตัวเลือกเหล่านี้ ดูเหมือนว่าข้อกำหนดนี้จะถูกยกเลิกไปแล้ว