วิธีเปิดใช้งานเซิร์ฟเวอร์ OpenSSH ใน Windows 10
อย่างที่คุณรู้อยู่แล้ว Windows 10 มีซอฟต์แวร์ SSH ในตัว - ทั้งไคลเอนต์และเซิร์ฟเวอร์! ในบทความนี้ เราจะมาดูวิธีเปิดใช้งานเซิร์ฟเวอร์ SSH
โฆษณา
ด้วย Windows 10 ในที่สุด Microsoft ก็รับฟังผู้ใช้หลังจากที่พวกเขาร้องขอไคลเอนต์และเซิร์ฟเวอร์ SSH เป็นเวลาหลายปี เมื่อรวมการใช้งาน OpenSSH มูลค่าของ OS จะเพิ่มขึ้น
ในขณะที่เขียนบทความนี้ ซอฟต์แวร์ OpenSSH ที่รวมอยู่ใน Windows 10 อยู่ในขั้นเบต้า ซึ่งหมายความว่าอาจมีปัญหาด้านความเสถียร
เซิร์ฟเวอร์ SSH ที่ให้มานั้นคล้ายกับแอป Linux เมื่อมองแวบแรก ดูเหมือนว่าจะรองรับคุณสมบัติเดียวกันกับ *NIX ที่เทียบเท่ากัน มันเป็นแอพคอนโซล แต่ทำงานเป็น บริการ Windows.
มาดูวิธีการเปิดใช้งานเซิร์ฟเวอร์ OpenSSH ใน Windows 10
เปิดใช้งานเซิร์ฟเวอร์ OpenSSH ใน Windows 10
- เปิด แอพตั้งค่า และไปที่แอพ -> แอพและคุณสมบัติ
- ทางด้านขวา ให้คลิกจัดการคุณสมบัติเสริม

- ในหน้าถัดไปให้คลิกปุ่ม เพิ่มคุณสมบัติ.

- ในรายการคุณสมบัติ ให้เลือก เซิร์ฟเวอร์ OpenSSH และคลิกที่ ติดตั้ง ปุ่ม.


- รีสตาร์ท Windows 10.
การดำเนินการนี้จะติดตั้งซอฟต์แวร์ OpenSSH Server ใน Windows 10
ไฟล์ไบนารีจะอยู่ภายใต้โฟลเดอร์ c:\windows\system32\Openssh. นอกจากแอปไคลเอ็นต์ SSH แล้ว โฟลเดอร์ยังมีเครื่องมือเซิร์ฟเวอร์ต่อไปนี้:
- sftp-server.exe
- ssh-agent.exe
- ssh-keygen.exe
- sshd.exe
- และไฟล์ปรับแต่ง "sshd_config"
เซิร์ฟเวอร์ SSH ได้รับการกำหนดค่าให้ทำงานเป็นบริการ
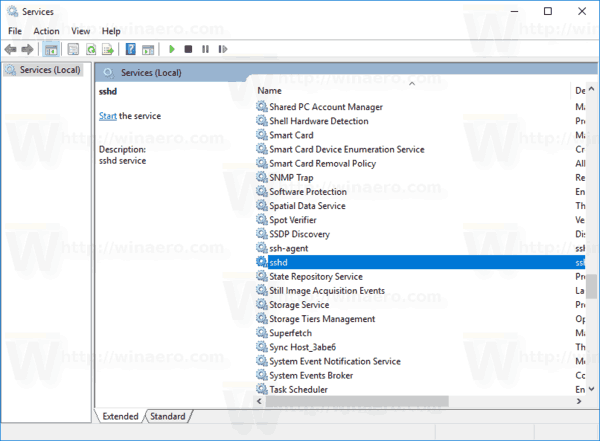
ในขณะที่เขียนนี้ จะไม่เริ่มโดยอัตโนมัติ คุณต้องกำหนดค่าด้วยตนเอง
วิธีเริ่มเซิร์ฟเวอร์ OpenSSH ใน Windows 10
- ดับเบิลคลิกที่ sshd เข้าสู่บริการเพื่อเปิดคุณสมบัติ
- บนแท็บ "เข้าสู่ระบบ" ดูบัญชีผู้ใช้ที่เซิร์ฟเวอร์ sshd ใช้ ในกรณีของฉันมันคือ บริการ NT\sshd.

- เปิดแล้วจ้า พรอมต์คำสั่งที่ยกระดับ.
- ไปที่ไดเร็กทอรี c:\windows\system32\Openssh โดยใช้คำสั่ง
cd c:\windows\system32\Openssh. - ที่นี่ให้รันคำสั่ง
ssh-keygen -Aเพื่อสร้างคีย์ความปลอดภัยสำหรับเซิร์ฟเวอร์ sshd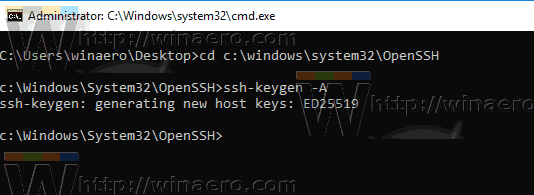
- ตอนนี้ในพรอมต์คำสั่งที่ยกระดับให้พิมพ์
explorer.exe .เพื่อเปิด File Explorer ในโฟลเดอร์ OpenSSH -
อัปเดต: Microsoft ได้เผยแพร่ a กวดวิชา ซึ่งทำให้กระบวนการมอบหมายงานที่ถูกต้องเป็นเรื่องง่าย
เปิด PowerShell ในฐานะผู้ดูแลระบบและดำเนินการคำสั่งเหล่านี้:ติดตั้ง-โมดูล -บังคับ OpenSSHUtils ซ่อม-SshdHostKeyPermission -FilePath C:\Windows\System32\OpenSSH\ssh_host_ed25519_key
แค่นั้นแหละ! ตั้งค่าการอนุญาตที่จำเป็นทั้งหมดแล้ว
- หรือคุณสามารถทำตามขั้นตอนเหล่านี้ได้
คลิกขวาที่ ssh_host_ed25519_key ไฟล์และ เปลี่ยนความเป็นเจ้าของ ถึงผู้ใช้บริการ sshd เช่น บริการ NT\sshd.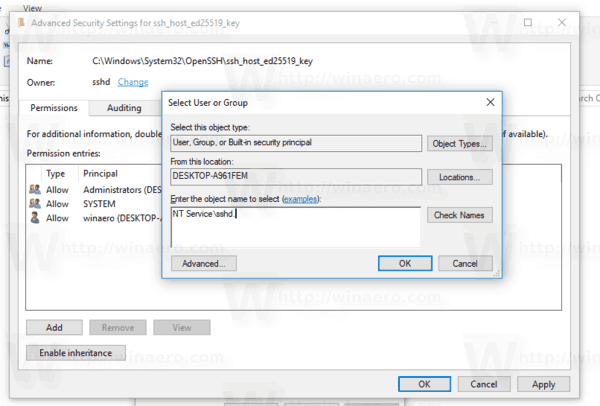
- คลิก "เพิ่ม" และเพิ่มสิทธิ์ "อ่าน" สำหรับผู้ใช้ "NT Service\sshd" ตอนนี้ให้ลบการอนุญาตอื่น ๆ ทั้งหมดเพื่อรับสิ่งนี้:
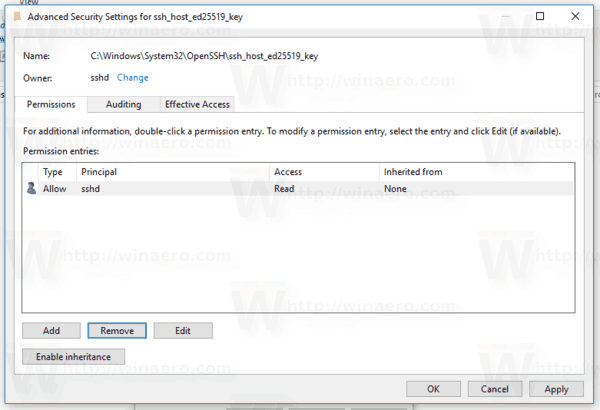 คลิก "สมัคร" และยืนยันการดำเนินการ
คลิก "สมัคร" และยืนยันการดำเนินการ - สุดท้าย เปิด Services (กดปุ่ม Win + R แล้วพิมพ์ services.msc ในกล่อง Run) และเริ่มบริการ sshd ควรเริ่มต้น:
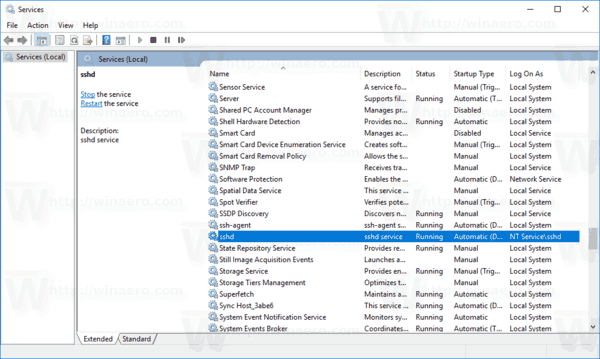
- อนุญาตพอร์ต SSH ในไฟร์วอลล์ Windows ตามค่าเริ่มต้น เซิร์ฟเวอร์กำลังใช้พอร์ต 22 เรียกใช้คำสั่งนี้ในพร้อมท์คำสั่งที่ยกระดับ:
ไฟร์วอลล์ advfirewall ของ netsh เพิ่มชื่อกฎ = "พอร์ต SSHD" dir = ในการดำเนินการ = อนุญาตโปรโตคอล = TCP localport = 22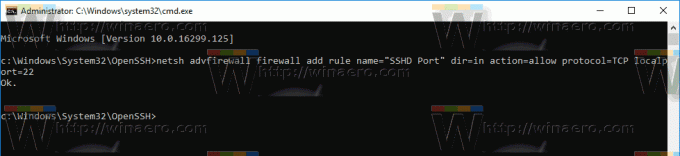 Microsoft ได้จัดเตรียมคำสั่งทางเลือกต่อไปนี้สำหรับ PowerShell:
Microsoft ได้จัดเตรียมคำสั่งทางเลือกต่อไปนี้สำหรับ PowerShell:ใหม่ NetFirewallRule - ชื่อ sshd - ชื่อที่แสดง 'เซิร์ฟเวอร์ OpenSSH (sshd)' - บริการ sshd - เปิดใช้งาน True - ทิศทางขาเข้า - โปรโตคอล TCP - อนุญาตการดำเนินการ - โดเมนโปรไฟล์ - ในที่สุด, ตั้งรหัสผ่านสำหรับบัญชีผู้ใช้ของคุณ ถ้าคุณไม่มี
ตอนนี้คุณสามารถลองใช้งานได้จริง
การเชื่อมต่อกับเซิร์ฟเวอร์ SSH ใน Windows 10
เปิดไคลเอ็นต์ ssh ของคุณ คุณสามารถเริ่มการทำงานบนคอมพิวเตอร์เครื่องเดียวกันได้ เช่น ใช้ในตัว ไคลเอนต์ OpenSSH หรือเริ่มต้นจากคอมพิวเตอร์เครื่องอื่นในเครือข่ายของคุณ
ในกรณีทั่วไป ไวยากรณ์สำหรับไคลเอนต์คอนโซล OpenSSH มีดังนี้:
ssh username@host -p port
ในกรณีของฉัน คำสั่งมีลักษณะดังนี้:
ssh [email protected]
ที่ไหน winaero เป็นชื่อผู้ใช้ Windows ของฉันและ 192.168.2.96 คือ ที่อยู่ IP ของพีซี Windows 10 ของฉัน. ฉันจะเชื่อมต่อจากพีซีเครื่องอื่นที่ใช้ Arch Linux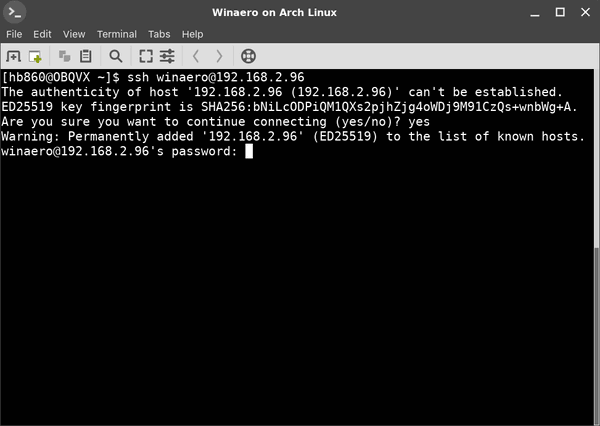
ในที่สุดคุณก็อยู่ใน!
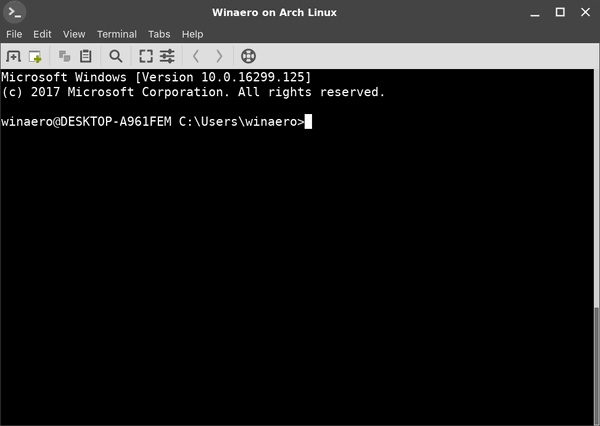
เซิร์ฟเวอร์รันคำสั่งคอนโซล Windows แบบคลาสสิก เช่น เพิ่มเติม พิมพ์ ver คัดลอก
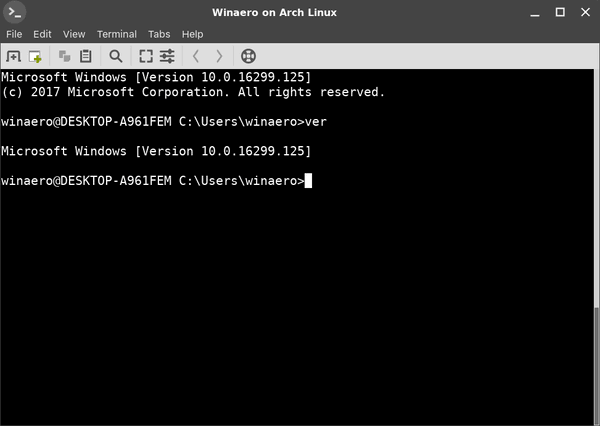
แต่ฉันไม่สามารถเรียกใช้ FAR Manager ได้ ปรากฏเป็นขาวดำและแตก:
ข้อสังเกตที่น่าสนใจอีกอย่างหนึ่ง: คุณสามารถเริ่มแอป GUI เช่น explorer ได้ หากคุณลงชื่อเข้าใช้บัญชีผู้ใช้เดียวกันกับที่คุณใช้สำหรับ SSH พวกเขาจะเริ่มต้นบนเดสก์ท็อป ดู:
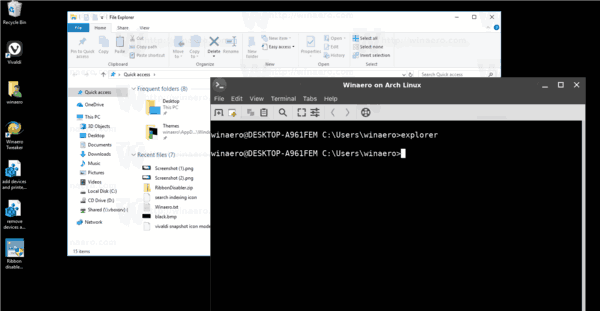
เซิร์ฟเวอร์ SSH ในตัวเป็นสิ่งที่น่าสนใจที่จะเล่นอย่างแน่นอน ช่วยให้คุณสามารถจัดการเครื่อง Windows โดยไม่ต้องติดตั้งเครื่องมือต่างๆ เช่น rdesktop บนคอมพิวเตอร์ Linux หรือแม้แต่เปลี่ยนการตั้งค่า Windows จากคอมพิวเตอร์ Linux ที่ไม่ได้ติดตั้งเซิร์ฟเวอร์ X
ในขณะที่เขียนนี้ เซิร์ฟเวอร์ SSH ในตัวใน Windows 10 อยู่ในช่วงเบต้า ดังนั้นจึงน่าจะมีความน่าสนใจมากขึ้นและกลายเป็นคุณสมบัติที่มีประโยชน์ในอนาคตอันใกล้นี้


