เลือกตำแหน่งที่สามารถติดตั้งแอพได้จากใน Windows 10
เริ่มต้นด้วย Windows 10 บิลด์ 15042 คุณสามารถกำหนดค่าตำแหน่งที่สามารถติดตั้งแอพได้ Microsoft ได้เพิ่มตัวเลือกใหม่ที่อนุญาตให้ติดตั้งแอพได้จากทุกที่ จาก Windows Store เท่านั้น หรือระบบควรแนะนำแอพ Store ผ่านแอพ Win32 มาดูกันว่ามีอะไรเปลี่ยนแปลงบ้าง
โฆษณา
หากคุณจำ Windows RT ได้ มันสามารถเรียกใช้แอพ Store และแอพ Win32 ที่ได้รับอนุมัติเป็นพิเศษเท่านั้น Microsoft กล่าวว่าสิ่งนี้ทำให้ Windows มีความปลอดภัยมากขึ้นเนื่องจากไม่สามารถติดตั้งแอปจากแหล่งที่ไม่น่าเชื่อถือได้ อย่างไรก็ตาม มันทำให้ Windows ทำงานได้น้อยลงด้วยเพราะแอพแบบคลาสสิกส่วนใหญ่ไม่มีอยู่ใน Windows Store และนักพัฒนาซอฟต์แวร์จำนวนมากไม่ต้องการนำแอพของตนไปไว้ใน Store
ไม่ว่าในที่สุด Microsoft ได้เพิ่มการตั้งค่าที่กำหนดว่าจะสามารถติดตั้งแอปได้จากที่ใด ผู้ใช้สามารถกำหนดค่าได้ด้วย สิทธิ์ของผู้ดูแลระบบ. ณ ตอนนี้มีการตั้งค่าที่แตกต่างกัน 3 แบบ
การเลือกตำแหน่งที่สามารถติดตั้งแอพได้จากใน Windows 10ให้ทำดังต่อไปนี้
- เปิดการตั้งค่า แอป.
- ไปที่การตั้งค่า -> แอพ -> แอพและคุณสมบัติ
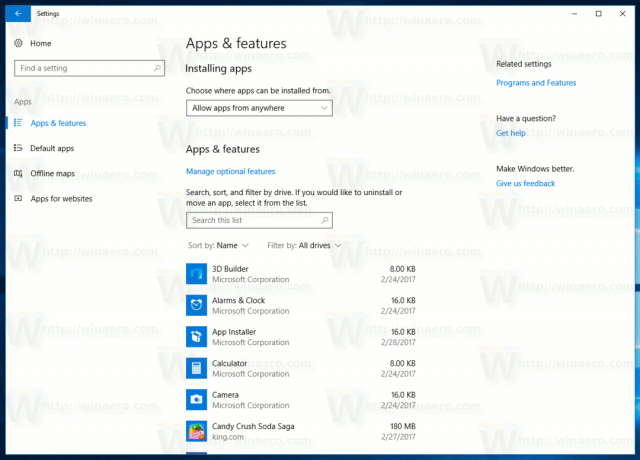
- ทางด้านขวา คุณสามารถเปลี่ยนตัวเลือกใหม่ได้ภายใต้ "การติดตั้งแอป"

ในรายการดรอปดาวน์ "เลือกตำแหน่งที่สามารถติดตั้งแอปได้" คุณสามารถเลือกหนึ่งในตัวเลือกต่อไปนี้:
- อนุญาตแอพจากทุกที่
- ชอบแอพจาก Store แต่อนุญาตแอพจากทุกที่
- อนุญาตแอพจาก Store เท่านั้น
มาดูกันว่าแต่ละตัวเลือกในรายการหมายถึงอะไร
อนุญาตแอพจากทุกที่ - ตัวเลือกนี้แสดงถึงการทำงานเริ่มต้นในปัจจุบันของระบบปฏิบัติการ และอนุญาตให้ติดตั้งแอปเดสก์ท็อปแบบคลาสสิกพร้อมกับแอปจาก Store
ชอบแอพจาก Store แต่อนุญาตแอพจากทุกที่ - เมื่อเปิดใช้งานตัวเลือกนี้ ผู้ใช้จะยังติดตั้งแอปแบบคลาสสิกได้ แต่ทุกครั้งที่เปิดตัวติดตั้ง จะมีกล่องโต้ตอบคำเตือนปรากฏขึ้นดังนี้: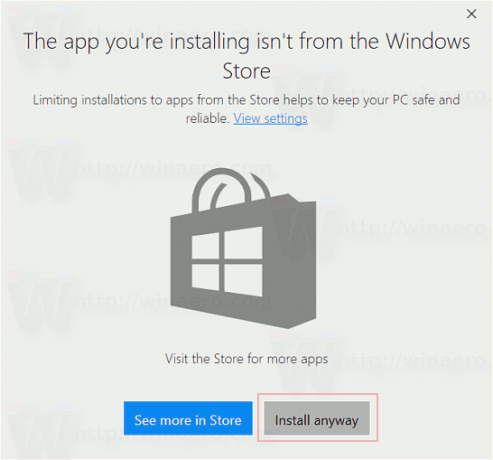
มันบอกว่า "แอพที่คุณกำลังติดตั้งไม่ได้มาจาก Windows Store" หากต้องการติดตั้งแอปต่อ คุณต้องคลิก "เปิดใช้ต่อไป"
อนุญาตแอพจาก Store เท่านั้น - ตัวเลือกนี้ทำให้ไม่สามารถเรียกใช้โปรแกรมติดตั้งแอปเดสก์ท็อปแบบคลาสสิกได้ ระบบปฏิบัติการจะปฏิเสธที่จะติดตั้ง กล่องโต้ตอบข้อความจะปรากฏขึ้นซึ่งมีลักษณะดังนี้: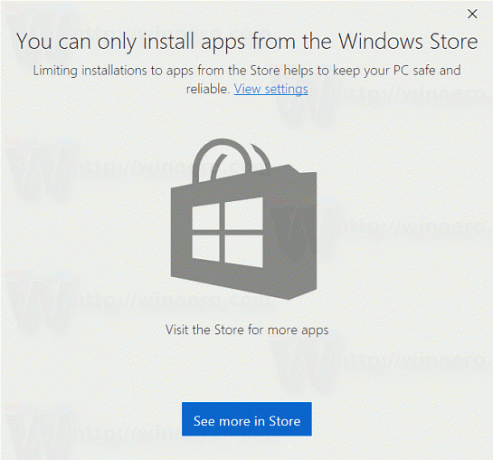
ข้อความระบุว่า "คุณสามารถติดตั้งแอปได้จาก Windows Store เท่านั้น การจำกัดการติดตั้งเฉพาะแอปจาก Store ช่วยให้พีซีของคุณปลอดภัยและเชื่อถือได้"
ข้อจำกัดนี้มีผลกับตัวติดตั้งเท่านั้น ไม่ใช่ตัวแอปเอง ดังนั้น แม้ว่าคุณจะเปิดใช้งานตัวเลือกสุดท้ายนี้ อนุญาตแอพจาก Store เท่านั้นคุณจะยังคงสามารถเรียกใช้แอปเดสก์ท็อปที่ติดตั้งไว้แล้ว แอปแบบพกพาที่ไม่มีโปรแกรมติดตั้ง และไฟล์ปฏิบัติการอื่นๆ สำหรับแอปแบบคลาสสิก 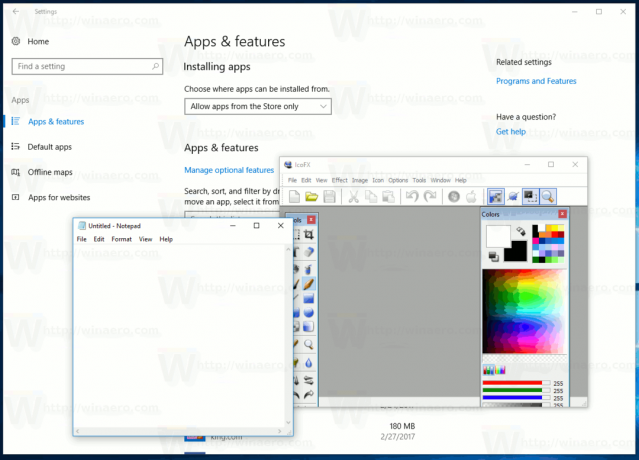
Windows 10 จะใช้ข้อจำกัดเฉพาะกับไฟล์ปฏิบัติการที่รู้จักในฐานะโปรแกรมติดตั้งหรือโปรแกรมตั้งค่าแอปพลิเคชัน
คุณลักษณะใหม่นี้สามารถกำหนดค่าได้โดยใช้ Registry นี่คือวิธีการ
- เปิด ตัวแก้ไขรีจิสทรี.
- ไปที่คีย์รีจิสทรีต่อไปนี้:
HKEY_LOCAL_MACHINE\SOFTWARE\Microsoft\Windows\CurrentVersion\Explorer
เคล็ดลับ: วิธีข้ามไปยังรีจิสตรีคีย์ที่ต้องการได้ด้วยคลิกเดียว.
- ในบานหน้าต่างด้านขวา ให้สร้างหรือแก้ไขค่าสตริงที่ชื่อ AicEnabled.
 ตั้งค่าข้อมูลเป็นค่าใดค่าหนึ่งต่อไปนี้:
ตั้งค่าข้อมูลเป็นค่าใดค่าหนึ่งต่อไปนี้:ทุกที่ = อนุญาตแอปจากทุกที่
PreferStore = ชอบแอพจาก Store แต่อนุญาตแอพจากทุกที่
StoreOnly = อนุญาตแอปจาก Store เท่านั้น
หากคุณต้องการใช้ Registry tweak ที่อธิบายข้างต้นอย่างง่ายดาย คุณสามารถใช้ไฟล์ Registry ที่พร้อมใช้งานได้จากที่นี่:
ดาวน์โหลดไฟล์ Registry
แต่ละไฟล์มีหนึ่งค่าที่ตั้งไว้ล่วงหน้าสำหรับตัวเลือก AicEnabled ที่อธิบายไว้
แค่นั้นแหละ.


