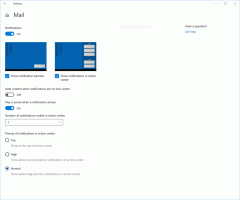วิธีเปลี่ยนอุปกรณ์เสียงเริ่มต้นใน Windows 10
ใน Windows 10 มีตัวเลือกมากมายที่คุณสามารถใช้เปลี่ยนเสียงสำหรับเหตุการณ์ของระบบต่างๆ กำหนดค่าอุปกรณ์เอาต์พุตและอินพุต และอื่นๆ เริ่มต้นด้วย Windows 10 Microsoft ได้เพิ่มความสามารถในการเปลี่ยนอุปกรณ์เสียงเอาต์พุตด้วยแอปการตั้งค่า
โฆษณา
Windows 10 ให้คุณเลือกได้ว่า อุปกรณ์เสียงออก เพื่อใช้เป็นค่าเริ่มต้นในระบบปฏิบัติการ พีซี แล็ปท็อปและแท็บเล็ตสมัยใหม่สามารถใช้ลำโพงคลาสสิก หูฟัง Bluetooth และอุปกรณ์เสียงอื่นๆ มากมายซึ่งคุณสามารถเชื่อมต่อพร้อมกันได้
อุปกรณ์เอาท์พุตเสียงเริ่มต้นคืออุปกรณ์ที่ Windows 10 ใช้เพื่อเล่นเสียง อุปกรณ์อื่นสามารถตั้งค่าให้ปิดเสียงหรือเล่นสตรีมเสียงเดียวกันได้ หมายเหตุ: แอพของบริษัทอื่นบางแอพสามารถใช้อุปกรณ์อื่นที่มีตัวเลือกพิเศษในการตั้งค่าและแทนที่การตั้งค่าระบบ
มีหลายวิธีในการเลือกอุปกรณ์เสียงเริ่มต้นใน Windows 10 มาทบทวนกัน
เปลี่ยนอุปกรณ์เสียงเริ่มต้นใน Windows 10
- เปิด การตั้งค่า.
- ไปที่ ระบบ - เสียง
- ทางด้านขวา เลือกอุปกรณ์ที่ต้องการในรายการแบบหล่นลง เลือกอุปกรณ์ส่งออกของคุณ.

- คุณอาจต้องรีสตาร์ทบางแอป เช่น เครื่องเล่นเสียง เพื่อให้อ่านการเปลี่ยนแปลงที่คุณทำ
คุณทำเสร็จแล้ว
ตั้งค่าอุปกรณ์เสียงเริ่มต้นด้วยเมนูลอยเสียง
ตัวเลือกใหม่อื่นที่เริ่มต้นด้วยการอัปเดตในโอกาสวันครบรอบของ Windows 10 คือความสามารถในการเลือกอุปกรณ์เสียงเริ่มต้นได้โดยตรงจากเมนูปรับระดับเสียง นี่คือวิธีการ
ในการเปลี่ยนอุปกรณ์เสียงเริ่มต้น ให้ดำเนินการดังต่อไปนี้
- คลิกที่ไอคอนระดับเสียงในถาดระบบ
- คลิกที่ลูกศรขึ้นในเมนูลอยเสียง

- เลือกอุปกรณ์เสียงที่ต้องการจากรายการ

- รีสตาร์ทแอปเสียงของคุณหากจำเป็น
ตั้งค่าอุปกรณ์เสียงเริ่มต้นด้วยแอปเพล็ตเสียงแบบคลาสสิก
NS แอปเพล็ตเสียงคลาสสิก สามารถใช้เพื่อตั้งค่าอุปกรณ์เสียงเริ่มต้นได้ ในการเขียนนี้ สามารถเข้าถึงได้จากทั้งถาดระบบและแผงควบคุม นี่คือวิธีที่สามารถทำได้
- คลิกขวาที่ไอคอนเสียงที่ส่วนท้ายของแถบงาน
- เลือก เสียง จากเมนูบริบท

- ซึ่งจะเปิดแท็บเสียงของแอปเพล็ตแบบคลาสสิก

- เลือกอุปกรณ์ที่ต้องการในรายการและคลิกที่ ตั้งค่าเริ่มต้น ปุ่ม.
เคล็ดลับ: สามารถเปิดกล่องโต้ตอบเสียงได้เร็วขึ้นโดยใช้คำสั่งต่อไปนี้:
mmsys.cpl
หรือ
rundll32.exe shell32.dll, Control_RunDLL mmsys.cpl,, 0
คำสั่งด้านบนคือคำสั่ง Rundll32 แอป RunDll32 อนุญาตให้เปิดใช้แอปเพล็ต Control Panel แบบคลาสสิกได้โดยตรง ดู รายการคำสั่งดังกล่าวทั้งหมด พร้อมใช้งานใน Windows 10
หมายเหตุ: แอปเพล็ตเสียงแบบคลาสสิกยังคงมีอยู่ใน แผงควบคุม ในขณะที่เขียนด้วย Windows 10 Build 17074

แค่นั้นแหละ