วิธีเพิ่ม ลบ และปรับขนาดวิดเจ็ตใน Windows 11
บทความนี้จะแสดงวิธีการเพิ่มหรือลบวิดเจ็ตใน Windows 11 นอกจากนี้ คุณจะได้เรียนรู้วิธีจัดเรียงและปรับขนาดวิดเจ็ตใหม่ใน Windows 11
โฆษณา
Windows 11 มีพื้นที่เฉพาะสำหรับวิดเจ็ตและฟีดข่าว เป็นเวอร์ชันที่ได้รับการปรับปรุงอย่างมากของแผงข่าวสารและความสนใจ ซึ่งปัจจุบันมีอยู่ใน Windows 10 ทุกรุ่น วิดเจ็ตใน Windows 11 นั้นแตกต่างจากข่าวสารและความสนใจที่ปรับแต่งได้อย่างเต็มที่ นอกจากนี้ Microsoft วางแผนที่จะอนุญาตให้นักพัฒนาบุคคลที่สามสร้างวิดเจ็ตสำหรับ Windows 11 ในตอนนี้ ผู้ใช้จะต้องจัดการกับชุดวิดเจ็ตเริ่มต้นจาก Microsoft

เคล็ดลับ: คุณสามารถเปิดวิดเจ็ต Windows 11 ได้โดยคลิกปุ่มเฉพาะบนทาสก์บาร์หรือด้วยปุ่ม ชนะ + W ทางลัด ถ้าคุณต้องการ ซ่อนปุ่มวิดเจ็ตใน Windows 11, ตรวจสอบคำแนะนำของเรา
วิธีเพิ่มวิดเจ็ตใน Windows 11
- เปิดวิดเจ็ตโดยคลิกปุ่มที่เกี่ยวข้องบนแถบงาน หรือคุณสามารถใช้ new ชนะ + W ทางลัดหรือปัดจากขอบด้านซ้ายของหน้าจอ
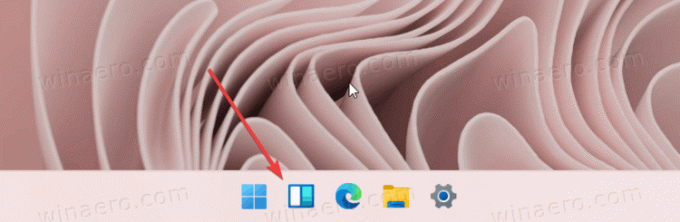
- แผงวิดเจ็ตแบ่งระหว่างสองส่วน: วิดเจ็ต และ ข่าว. ระหว่างทั้งสอง ให้ค้นหาและคลิก เพิ่มวิดเจ็ต ปุ่ม.

- วิดเจ็ตใหม่ใน Windows 11 ได้แก่ Microsoft To-Do รูปภาพของคุณจาก OneDrive การอัปเดต eSports เคล็ดลับ และปฏิทิน คลิกปุ่มที่มีไอคอนบวกถัดจากวิดเจ็ตที่คุณต้องการเพิ่มใน Windows 11

อีกครั้งสำหรับตอนนี้ เฉพาะวิดเจ็ตของบุคคลที่หนึ่งจาก Microsoft เท่านั้นที่มีให้ใช้งานใน Windows 11 ในอนาคต Microsoft จะทำให้วิดเจ็ตดีขึ้นโดย ให้นักพัฒนาบุคคลที่สาม เข้าถึงพื้นที่ใหม่
วิธีลบวิดเจ็ตใน Windows 11
- หากต้องการลบวิดเจ็ตใน Windows 11 ให้ค้นหาปุ่มที่มีจุดสามจุดที่มุมบนขวาของวิดเจ็ตที่คุณต้องการลบ
- คลิก ลบ Widget ตัวเลือก.

นั่นคือวิธีที่คุณลบวิดเจ็ตใน Windows 11
วิธีปรับขนาดและจัดเรียงวิดเจ็ตใหม่ใน Windows 11
เช่นเดียวกับ Live Tiles ที่ไม่ได้เป็นส่วนหนึ่งของ Windows อีกต่อไป คุณสามารถปรับขนาดและจัดเรียงวิดเจ็ตใหม่ใน Windows 11 วิดเจ็ตที่ใหญ่กว่าจะแสดงข้อมูลเพิ่มเติม ในขณะที่วิดเจ็ตที่เล็กกว่าช่วยให้มองเห็นได้กระชับยิ่งขึ้น
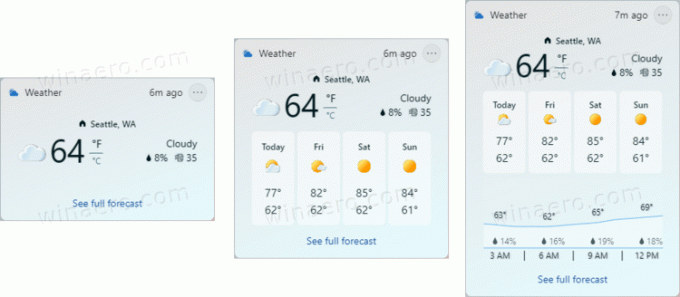
ในการปรับขนาดวิดเจ็ตใน Windows 11 ให้ทำดังต่อไปนี้
- เปิดแผงวิดเจ็ตและคลิกปุ่มที่มีจุดสามจุดที่มุมบนขวาของวิดเจ็ตที่คุณต้องการปรับขนาดใน Windows 11
- เลือกหนึ่งในสามตัวเลือกที่มี: เล็ก, ปานกลาง, และ ใหญ่. โปรดทราบว่าวิดเจ็ตบางตัวมีขนาดน้อยกว่า ตัวอย่างเช่น วิดเจ็ต Tips มีตัวเลือกขนาดกลางและขนาดใหญ่เท่านั้น

- ในการจัดเรียงวิดเจ็ตใหม่ใน Windows 11 ให้ถือวิดเจ็ตที่คุณต้องการเปลี่ยนตำแหน่งแล้วลากไปยังตำแหน่งอื่น โปรดทราบว่าคุณสามารถย้ายวิดเจ็ตด้วยพาเนลเท่านั้น ต่างจาก Windows 7 ตรงที่คุณสามารถวางแกดเจ็ตไว้ที่ใดก็ได้บนเดสก์ท็อป วิดเจ็ตใน Windows 11 จะอยู่ในพื้นที่เฉพาะของตัวเอง ทำให้เดสก์ท็อปมีไว้สำหรับไอคอนเท่านั้น
ตอนนี้คุณรู้วิธีเพิ่มหรือลบ ปรับขนาด และจัดเรียงวิดเจ็ตใน Windows 11 แล้ว

