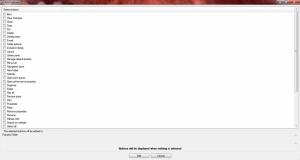ปรับแต่งการตั้งค่าเคอร์เซอร์ผู้บรรยายใน Windows 10
โปรแกรมผู้บรรยายเป็นแอปอ่านหน้าจอที่สร้างขึ้นใน Windows 10 โปรแกรมผู้บรรยายช่วยให้ผู้ใช้ที่มีปัญหาด้านการมองเห็นสามารถใช้พีซีและทำงานทั่วไปได้ ผู้ใช้สามารถเปลี่ยนเสียง ปรับอัตราการพูด ระดับเสียง และระดับเสียงได้ ในบทความนี้ เราจะมาดูวิธีปรับแต่งการตั้งค่าเคอร์เซอร์ของมัน
โฆษณา
Microsoft อธิบายคุณลักษณะผู้บรรยายดังนี้:
โปรแกรมผู้บรรยายช่วยให้คุณใช้พีซีได้โดยไม่ต้องใช้จอภาพหรือเมาส์เพื่อทำงานทั่วไปให้เสร็จสิ้น หากคุณตาบอดหรือมองเห็นได้ไม่ชัด มันอ่านและโต้ตอบกับสิ่งต่าง ๆ บนหน้าจอ เช่น ข้อความและปุ่ม ใช้โปรแกรมผู้บรรยายเพื่ออ่านและเขียนอีเมล ท่องอินเทอร์เน็ต และทำงานกับเอกสาร
คำสั่งเฉพาะช่วยให้คุณไปยังส่วนต่างๆ ของ Windows เว็บ และแอป ตลอดจนรับข้อมูลเกี่ยวกับพื้นที่ของพีซีที่คุณอยู่ การนำทางใช้งานได้โดยใช้หัวเรื่อง ลิงก์ จุดสังเกต และอื่นๆ คุณสามารถอ่านข้อความ (รวมถึงเครื่องหมายวรรคตอน) ตามหน้า ย่อหน้า บรรทัด คำ และอักขระ ตลอดจนกำหนดลักษณะ เช่น แบบอักษรและสีข้อความ ตรวจสอบตารางอย่างมีประสิทธิภาพด้วยการนำทางแถวและคอลัมน์
ผู้บรรยายยังมีโหมดการนำทางและการอ่านที่เรียกว่าโหมดสแกน ใช้มันเพื่อใช้งาน Windows 10 โดยใช้เพียงลูกศรขึ้นและลงบนแป้นพิมพ์ของคุณ คุณยังสามารถใช้เครื่องแสดงผลอักษรเบรลล์เพื่อไปยังส่วนต่างๆ ของพีซีและอ่านข้อความได้อีกด้วย
Windows 10 อนุญาตให้ปรับแต่งตัวเลือกสำหรับผู้บรรยาย คุณสามารถเปลี่ยนมัน แป้นพิมพ์ลัด, ปรับแต่ง เสียงผู้บรรยาย, เปิดใช้งาน คำเตือน Caps Lock, และ มากกว่า. คุณสามารถเลือกเสียงสำหรับผู้บรรยาย ปรับอัตราการพูด ระดับเสียง และระดับเสียง. นอกจากนี้ยังสามารถกำหนดตัวเลือกเคอร์เซอร์ของผู้บรรยายเองได้อีกด้วย
ตัวเลือกเคอร์เซอร์ของผู้บรรยาย
ใน Windows 10 โปรแกรมผู้บรรยายมาพร้อมกับตัวเลือกต่อไปนี้
แสดงเคอร์เซอร์ผู้บรรยายบนหน้าจอ เคอร์เซอร์ผู้บรรยายจะถูกเน้นด้วยกล่องโฟกัสสีน้ำเงิน
ให้จุดแทรกข้อความตามเคอร์เซอร์ผู้บรรยายเมื่ออยู่บนข้อความที่แก้ไขได้ เมื่อเปิดใช้งาน ผู้บรรยายจะย้ายจุดแทรกข้อความเมื่อนำทางตามมุมมอง เช่น อักขระและคำ
ซิงค์เคอร์เซอร์ผู้บรรยายและระบบโฟกัส เมื่อเปิดใช้งาน เคอร์เซอร์ผู้บรรยายและเคอร์เซอร์ระบบจะซิงโครไนซ์เมื่อเป็นไปได้
อ่านและโต้ตอบกับหน้าจอโดยใช้เมาส์ เมื่อเปิดใช้งาน ผู้บรรยายจะอ่านสิ่งที่อยู่ใต้เคอร์เซอร์ของเมาส์ ใช้แป้นตัวเลขเพื่อเลื่อนเมาส์
ให้เคอร์เซอร์ผู้บรรยายตามเมาส์. ตัวเลือกนี้จะปรากฏให้เห็นเมื่อเปิดใช้งานตัวเลือกก่อนหน้านี้ หากคุณเปิดใช้งานเคอร์เซอร์ผู้บรรยายจะทำตามตัวชี้เมาส์
เลือกโหมดการเคลื่อนไหวของเคอร์เซอร์ผู้บรรยาย มีสองโหมดให้เลือก: ปกติและขั้นสูง โหมดปกติช่วยให้ผู้บรรยายสามารถย้ายไปมาระหว่างรายการต่างๆ เช่น ลิงก์ ตาราง และองค์ประกอบอื่นๆ โหมดขั้นสูงช่วยให้คุณใช้ปุ่มลูกศรสี่ปุ่มเพื่อย้ายเคอร์เซอร์ผู้บรรยายผ่านการนำเสนอแบบเป็นโปรแกรมของแอปพลิเคชัน
ปรับแต่งการตั้งค่าเคอร์เซอร์ผู้บรรยายใน Windows 10
- เปิด แอพตั้งค่า.
- ไปที่ ความง่ายในการเข้าถึง -> ผู้บรรยาย

- ทางด้านขวา ให้เปิดตัวเลือกการสลับ ผู้บรรยาย เพื่อเปิดใช้งาน
- ภายใต้ส่วนใช้เคอร์เซอร์ผู้บรรยาย ให้เปิดหรือปิดใช้งานตัวเลือกที่ต้องการ

คุณทำเสร็จแล้ว หรือคุณสามารถใช้ Registry tweak เพื่อเปลี่ยนตัวเลือกเคอร์เซอร์ผู้บรรยายได้
ปรับแต่งการตั้งค่าเคอร์เซอร์ผู้บรรยายโดยใช้ Registry Tweak
- เปิด แอพ Registry Editor.
- ไปที่คีย์รีจิสทรีต่อไปนี้
HKEY_CURRENT_USER\Software\Microsoft\Narrator
ดูวิธีไปที่คีย์รีจิสทรี ด้วยคลิกเดียว.
- ทางด้านขวา แก้ไขหรือสร้างค่า DWORD 32 บิตใหม่ ผู้บรรยายเคอร์เซอร์ไฮไลท์.
หมายเหตุ: แม้ว่าคุณจะเป็น รัน Windows 64 บิต คุณยังต้องสร้างค่า DWORD 32 บิต
ตั้งค่าเป็น 1 เพื่อเปิดใช้งานเคอร์เซอร์ผู้บรรยาย ข้อมูลค่า 0 จะปิดใช้งาน - NS ติดตามการแทรก สามารถใช้ค่า DWORD 32 บิตเพื่อเปิดหรือปิดใช้งานตัวเลือกได้ ให้จุดแทรกข้อความตามเคอร์เซอร์ผู้บรรยายเมื่ออยู่บนข้อความที่แก้ไขได้. 1 = เปิดใช้งาน 0 = ปิดใช้งานคุณสมบัติ
- NS คู่รักผู้บรรยายเคอร์เซอร์คีย์บอร์ด สามารถใช้ค่า DWORD 32 บิตเพื่อเปิดหรือปิดใช้งานตัวเลือกได้ ซิงค์เคอร์เซอร์ผู้บรรยายและระบบโฟกัส. ค่าที่รองรับ: 1 = เปิดใช้งาน, 0 = ปิดใช้งานคุณสมบัติ
- ปฏิสัมพันธ์เมาส์ DWORD 32 บิต ค่าที่รองรับ: 1 = เปิดใช้งานตัวเลือก อ่านและโต้ตอบกับหน้าจอโดยใช้เมาส์, 0 = ปิดการใช้งาน
- คู่รักผู้บรรยายเคอร์เซอร์เมาส์ DWORD 32 บิต ค่าที่รองรับ: 1 = เปิดใช้งานตัวเลือก ให้เคอร์เซอร์ผู้บรรยายตามเมาส์, 0 = ปิดการใช้งาน
- เพื่อให้การเปลี่ยนแปลงที่ทำโดย Registry tweak มีผล คุณต้อง ออกจากระบบ และลงชื่อเข้าใช้บัญชีผู้ใช้ของคุณ
เพื่อเปลี่ยน โหมดการเคลื่อนไหวของเคอร์เซอร์ผู้บรรยาย, ไปที่คีย์
HKEY_CURRENT_USER\Software\Microsoft\Narrator\NoRoam
เปลี่ยน ผู้บรรยายโหมดเคอร์เซอร์ ค่า 32-DWORD เป็นค่าใดค่าหนึ่งต่อไปนี้:
- 2 = โหมดปกติ
- 1 = โหมดขั้นสูง
แค่นั้นแหละ.
บทความที่เกี่ยวข้อง:
- ปรับแต่งเสียงผู้บรรยายใน Windows 10
- เปลี่ยนเค้าโครงแป้นพิมพ์ผู้บรรยายใน Windows 10
- เริ่มโปรแกรมผู้บรรยายก่อนลงชื่อเข้าใช้ใน Windows 10
- เริ่มโปรแกรมผู้บรรยายหลังจากลงชื่อเข้าใช้ใน Windows 10
- ทุกวิธีในการเปิดใช้งานผู้บรรยายใน Windows 10
- ปิดใช้งานแป้นพิมพ์ลัดของผู้บรรยายใน Windows 10
- ฟังข้อมูลขั้นสูงเกี่ยวกับการควบคุมด้วยโปรแกรมผู้บรรยายใน Windows 10
- เปลี่ยนแป้นพิมพ์ลัดของผู้บรรยายใน Windows 10
- เปิดหรือปิดคำเตือน Caps Lock ของผู้บรรยายใน Windows 10
- อ่านตามประโยคในโปรแกรมผู้บรรยายใน Windows 10
- ปิดใช้งานคู่มือเริ่มต้นอย่างรวดเร็วของผู้บรรยายใน Windows 10
- ปลดล็อกข้อความพิเศษเป็นเสียงพูดใน Windows 10
- วิธีเปลี่ยนช่องเสียงผู้บรรยายใน Windows 10