รับ msconfig.exe แบบคลาสสิกกลับมาใน Windows 10 และ Windows 8
หากคุณต้องการใช้เครื่องมือ msconfig.exe แบบเก่าเพื่อจัดการแอปเริ่มต้นระบบ คุณอาจแปลกใจที่ฟีเจอร์นี้ไม่รวมอยู่ใน Windows 10 และ Windows 8 อีกต่อไป ระบบปฏิบัติการใหม่บังคับให้คุณใช้แอพตัวจัดการงานใหม่เพื่อจัดการกระบวนการเริ่มต้นของคุณ ไม่เพียง แต่เป็น Task Manager ใหม่เท่านั้น เต็มไปด้วยปัญหาแต่เมื่อคุณกู้คืน Task Manager แบบคลาสสิกแล้ว คุณต้องมีวิธีจัดการแอปเริ่มต้นใช้งานแบบเดิมด้วย ในบทความนี้ เราจะมาดูกันว่าคุณจะได้รับ msconfig.exe แบบคลาสสิกใน Windows 10 และ Windows 8 ได้อย่างไร
โฆษณา
ที่จะได้รับ classic msconfig.exe กลับมาใน Windows 10 และ Windows 8คุณต้องทำสิ่งต่อไปนี้:
- ดาวน์โหลดตัวติดตั้งจากเว็บไซต์ต่อไปนี้: ดาวน์โหลด msconfig.exe สำหรับ Windows 10 และ Windows 8.
- เปิดเครื่องรูดและเรียกใช้ไฟล์ exe
- ทำตามวิซาร์ดการตั้งค่า มันจะติดตั้งไฟล์ msconfig.exe แบบคลาสสิกในระบบปฏิบัติการของคุณ

เสร็จแล้วกด ชนะ + NS คีย์ร่วมกันบนแป้นพิมพ์และพิมพ์ msconfig.exe ในกล่อง Run 
ยูทิลิตี้ msconfig.exe แบบคลาสสิกจะเปิดขึ้น ซึ่งคุณสามารถจัดการแอปและบริการเริ่มต้นของคุณได้
โปรแกรมติดตั้งมาพร้อมกับไฟล์ Windows 7 ของแท้ซึ่งไม่มีการดัดแปลงแก้ไข หากคุณสงสัยว่าทำไมมันถึงมาพร้อมกับตัวติดตั้ง ไม่ใช่แค่ไฟล์ zip - คำตอบก็คือเพราะจำเป็นต้องมีการรองรับหลายภาษา (MUI) ที่เหมาะสม โปรแกรมติดตั้งจะจัดเตรียมไฟล์ MUI ที่เหมาะสมโดยอัตโนมัติ
โปรดทราบว่าจะไม่แทนที่ไฟล์ระบบของคุณ msconfig แบบคลาสสิกจะถูกติดตั้งควบคู่ไปกับอันใหม่ ดังนั้นคุณสามารถใช้เคล็ดลับต่อไปนี้เพื่อสลับไปมาระหว่าง msconfigs:
พิมพ์สิ่งต่อไปนี้ในกล่อง Run เพื่อเปิดใช้งานใหม่:
%windir%\system32\msconfig

พิมพ์ข้อมูลต่อไปนี้ในกล่อง Run เพื่อเปิดแอป msconfig แบบคลาสสิก:
%windir%\system32\msconfig1
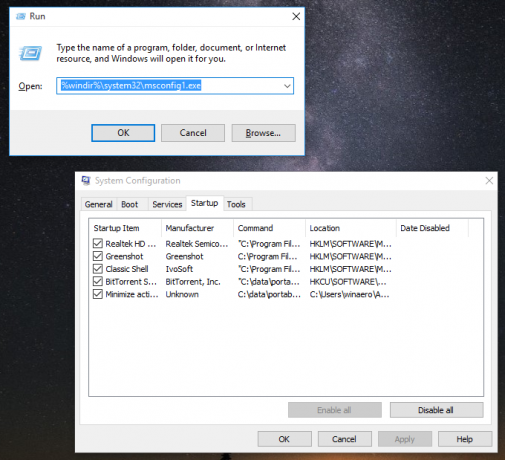
ตามค่าเริ่มต้น แบบคลาสสิกจะใช้เมื่อคุณพิมพ์เพียง 'msconfig' ในกล่องโต้ตอบ Run โดยไม่ระบุพาธ
หากต้องการถอนการติดตั้ง ให้ไปที่แผงควบคุม - โปรแกรมและคุณลักษณะ - เลือก "Classic msconfig" แล้วคลิก "ถอนการติดตั้ง"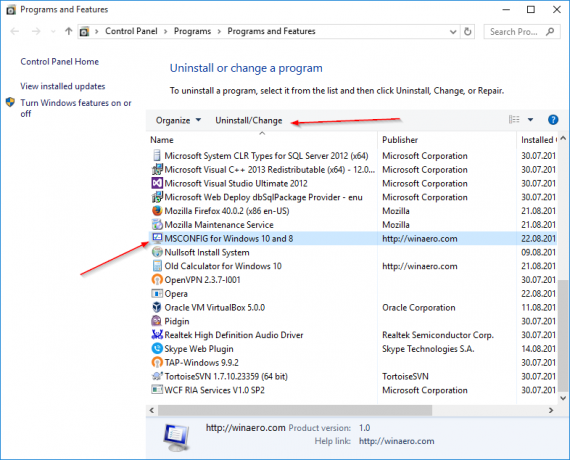
แค่นั้นแหละ.

