ตั้งค่าขีด จำกัด ข้อมูลสำหรับ Wi-Fi และอีเธอร์เน็ตใน Windows 10
วิธีตั้งค่าขีด จำกัด ข้อมูลสำหรับเครือข่าย Wi-Fi และอีเธอร์เน็ตใน Windows 10
บิลด์ Windows 10 ล่าสุดช่วยให้คุณสามารถจำกัดข้อมูลแบ็กกราวด์และตั้งค่าขีดจำกัดข้อมูลสำหรับ Wi-Fi และอีเทอร์เน็ต นี่เป็นคุณลักษณะที่มีประโยชน์สำหรับผู้ใช้ที่อยู่ในแผนข้อมูลแบบจำกัด
โฆษณา
การใช้เครือข่ายและการตรวจสอบแบนด์วิธใน Windows 10 ได้รับการปรับปรุงตั้งแต่เปิดตัวครั้งแรกในระบบปฏิบัติการ Windows 8 ขณะนี้มีข้อมูลสำหรับแอปทั้งหมด โดยแสดงสถิติสำหรับแอปเดสก์ท็อปและ Store ระบบปฏิบัติการสามารถแสดงจำนวนข้อมูลเครือข่ายที่ Windows, Windows Update, Store และแอพอื่นๆ ใช้งานในช่วง 30 วันที่ผ่านมา
เคล็ดลับ: ดูวิธีการ ค้นหาการใช้ข้อมูลต่อเครือข่ายใน Windows 10
เริ่มต้นด้วย Windows 10 บิลด์ 17063 คุณสามารถตั้งค่าขีดจำกัดข้อมูลและใช้การจำกัดข้อมูลแบ็กกราวด์กับการเชื่อมต่อ Wi-Fi และอีเทอร์เน็ต นอกเหนือจากการเชื่อมต่อมือถือ เพิ่มตัวเลือกเพิ่มเติมในหน้าการใช้ข้อมูลของหน้าการตั้งค่า สิ่งนี้มีประโยชน์เมื่อคุณใช้พีซีที่มีการเชื่อมต่อมือถือหรือการเชื่อมต่อเครือข่ายอีเธอร์เน็ตแบบมิเตอร์ คุณสามารถปรับการใช้ข้อมูลตามงบประมาณและความต้องการของคุณได้
การตั้งค่าขีดจำกัดข้อมูลสำหรับ Wi-Fi และอีเทอร์เน็ตใน Windows 10ให้ทำดังต่อไปนี้
- เปิดการตั้งค่า.
- ไปที่ เครือข่ายและอินเทอร์เน็ต > การใช้ข้อมูล.
- ทางด้านขวา เลือกการเชื่อมต่อที่ต้องการภายใต้ แสดงการตั้งค่าสำหรับ.
- คลิกที่ กำหนดวงเงิน ปุ่มด้านล่าง ขีด จำกัด ข้อมูล.
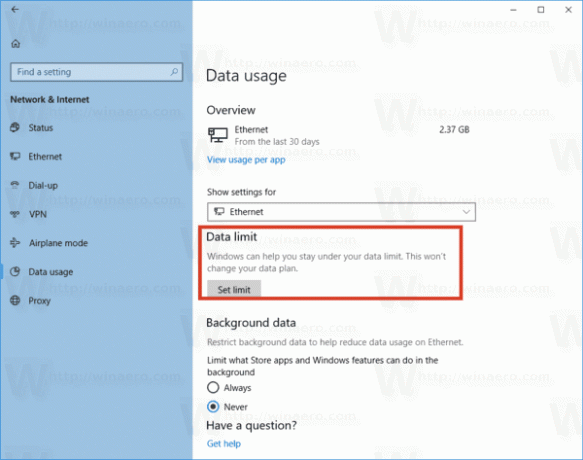 หมายเหตุ: เริ่มต้นด้วย Windows 10 build 18956คุณจะต้องคลิกที่ สถานะ หมวดหมู่ทางด้านซ้าย คลิกที่ การใช้ข้อมูล สำหรับเครือข่ายที่คุณต้องการทางด้านขวา จากนั้นคลิกที่ปุ่ม ใส่ปุ่มจำกัด ภายใต้ การใช้ข้อมูล.
หมายเหตุ: เริ่มต้นด้วย Windows 10 build 18956คุณจะต้องคลิกที่ สถานะ หมวดหมู่ทางด้านซ้าย คลิกที่ การใช้ข้อมูล สำหรับเครือข่ายที่คุณต้องการทางด้านขวา จากนั้นคลิกที่ปุ่ม ใส่ปุ่มจำกัด ภายใต้ การใช้ข้อมูล.
- ในกล่องโต้ตอบถัดไป ให้ระบุค่าขีดจำกัดแล้วคลิกปุ่มบันทึก

คุณทำเสร็จแล้ว
เมื่อคุณกำหนดขีดจำกัดการใช้ข้อมูลแล้ว คุณจะแก้ไขหรือนำออกได้ในภายหลัง นี่คือวิธีที่สามารถทำได้
แก้ไขขีดจำกัดข้อมูลสำหรับการเชื่อมต่อ Wi-Fi และอีเทอร์เน็ตใน Windows 10
- เปิดการตั้งค่า.
- ไปที่ เครือข่ายและอินเทอร์เน็ต > การใช้ข้อมูล.
- ทางด้านขวา เลือกการเชื่อมต่อที่ต้องการภายใต้ แสดงการตั้งค่าสำหรับ.
- คลิกที่ แก้ไขขีดจำกัด ปุ่มด้านล่าง ขีด จำกัด ข้อมูล.

- ในกล่องโต้ตอบถัดไป กำหนดค่าขีดจำกัดตามความต้องการของคุณ
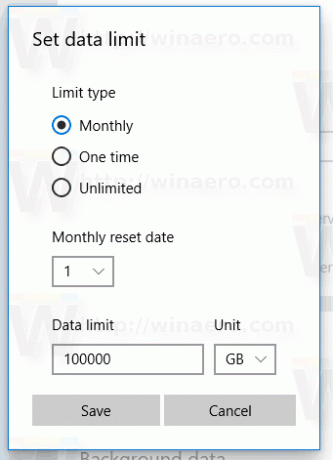
- หมายเหตุ: เริ่มต้นด้วย Windows 10 build 18956คุณจะต้องคลิกที่ สถานะ หมวดหมู่ทางด้านซ้าย คลิกที่ การใช้ข้อมูล สำหรับเครือข่ายที่คุณต้องการทางด้านขวา จากนั้นคลิกที่ปุ่ม ใส่ปุ่มจำกัด ภายใต้ การใช้ข้อมูล.

สุดท้าย การลบขีดจำกัดการใช้ข้อมูลสำหรับเครือข่ายทำได้ง่าย
ในการลบขีด จำกัด การใช้ข้อมูลใน Windows 10
- เปิดการตั้งค่า.
- ไปที่ เครือข่ายและอินเทอร์เน็ต > การใช้ข้อมูล.
- ทางด้านขวา เลือกการเชื่อมต่อที่ต้องการภายใต้ แสดงการตั้งค่าสำหรับ.
- คลิกที่ ลบขีดจำกัด ปุ่มด้านล่าง ขีด จำกัด ข้อมูล.
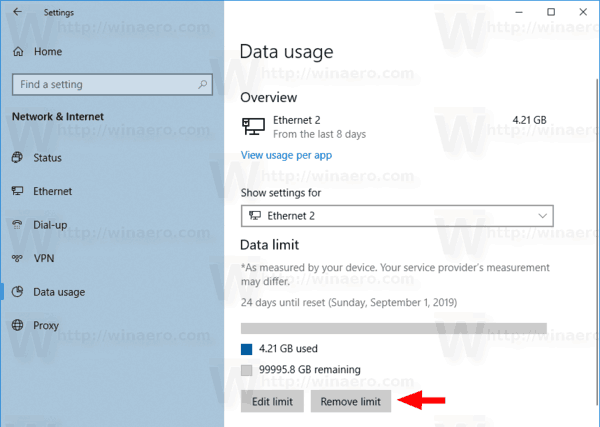
- ยืนยันการดำเนินการและคุณทำเสร็จแล้ว
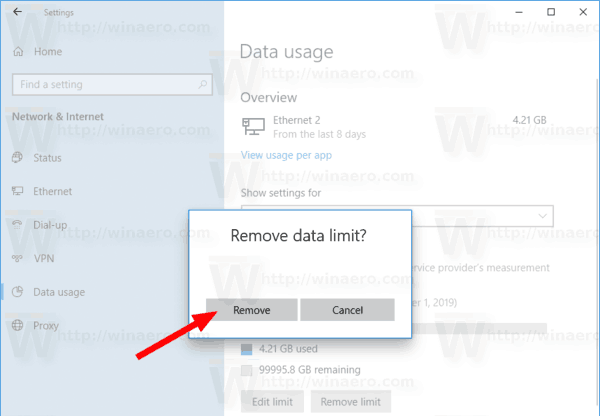
นอกจากนี้ยังสามารถจำกัดการถ่ายโอนข้อมูลพื้นหลังสำหรับการเชื่อมต่อ Wi-Fi และอีเทอร์เน็ตได้อีกด้วย Windows Update ใช้ Background Intelligent Transfer Service (BITS) เพื่อดาวน์โหลดการอัปเดตเสมอ นอกจากการอัปเดตแล้ว Windows เวอร์ชันใหม่ยังใช้การถ่ายโอนข้อมูลพื้นหลังเพื่ออัปเดตและติดตั้งแอป Store มาดูวิธีจำกัดข้อมูลพื้นหลังสำหรับ Wi-Fi และอีเทอร์เน็ตกัน
จำกัดข้อมูลพื้นหลังสำหรับ Wi-Fi และอีเธอร์เน็ต
- เปิดการตั้งค่า.
- ไปที่เครือข่ายและอินเทอร์เน็ต
- คลิกประเภทการใช้ข้อมูลทางด้านซ้าย
- ทางด้านขวา ตั้งค่าขีดจำกัดข้อมูลเป็น "เสมอ" ภายใต้ ข้อมูลเบื้องหลัง.
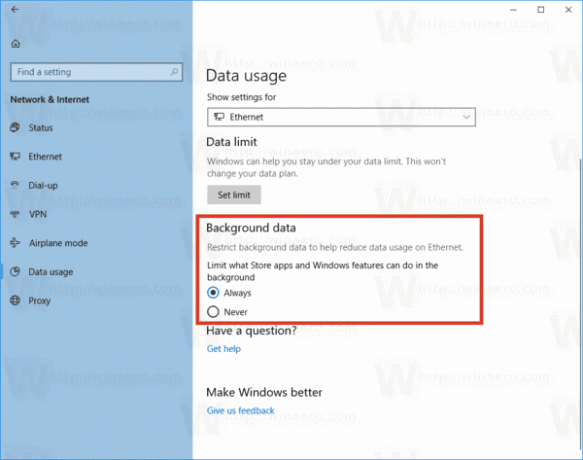
แค่นั้นแหละ!
บทความที่น่าสนใจ:
- ค้นหาการใช้ข้อมูลต่อเครือข่ายใน Windows 10
- จำกัดแบนด์วิดท์การอัปเดตเบื้องหน้าใน Windows 10
- จำกัดแบนด์วิดท์ของ Windows Update ใน Windows 10



