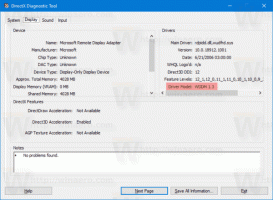วิธีซ่อนและเลิกซ่อนไฟล์อย่างรวดเร็วใน Windows 10
บางครั้ง การซ่อนไฟล์หรือโฟลเดอร์บางส่วนจากมุมมองเริ่มต้นของ File Explorer อาจมีประโยชน์ ในอดีต Windows มีหลายวิธีที่จะทำ ซึ่งรวมถึงคำสั่งคอนโซลแบบคลาสสิกจากยุค DOS และกล่องโต้ตอบคุณสมบัติ เครื่องมือกราฟิกที่ใหม่กว่ามาพร้อมกับ Windows 10 เพื่อซ่อนไฟล์โดยค่าเริ่มต้น ให้เราดูวิธีการซ่อนไฟล์ทั้งหมดในบทความนี้
โฆษณา
วิธีแรกเกี่ยวข้องกับคำสั่ง DOS แบบคลาสสิก "attrib" โดยการพิมพ์คำสั่งต่อไปนี้ที่พรอมต์คำสั่ง คุณสามารถตั้งค่าแอตทริบิวต์ "ซ่อน" สำหรับไฟล์ "D:\myfile.txt":
attrib +h "D:\myfile.txt"
เมื่อเสร็จแล้ว ไฟล์จะหายไปจาก File Explorer หากไฟล์ที่ซ่อนถูกตั้งค่าให้ไม่แสดง
File Explorer มีตัวเลือกในการแสดงไฟล์ที่ซ่อนอยู่และไฟล์ระบบ เราจะดูที่ตัวเลือกนั้นในภายหลัง
วิธีการที่อธิบายไว้ข้างต้นเหมาะสำหรับไฟล์แบตช์ File Explorer ใน Windows 10 เสนอวิธีที่มีประโยชน์มากกว่าเพื่อให้บรรลุสิ่งเดียวกัน:
- เลือกไฟล์ที่ต้องการใน File Explorer หากคุณยังใหม่ต่อแนวคิดการเลือกไฟล์ ดูบทช่วยสอนต่อไปนี้: วิธีกลับการเลือกใน File Explorer. ใช้ได้กับ Windows 10

- สลับไปที่แท็บมุมมองแล้วคลิก ซ่อนรายการที่เลือก ปุ่ม.

แค่นั้นแหละ! รายการที่เลือกจะหายไปจาก File Explorer เว้นแต่คุณจะตั้งค่าให้แสดงไฟล์ที่ซ่อนอยู่
ทีนี้ ถ้าคุณต้องการแสดงไฟล์ที่ซ่อนอยู่อีกครั้งล่ะ นั่นค่อนข้างง่าย บนแท็บ มุมมอง ให้ทำเครื่องหมายที่ ของที่ซ่อนอยู่ ช่องทำเครื่องหมาย ไฟล์ที่ซ่อนอยู่จะปรากฏในหน้าต่าง File Explorer พร้อมกัน สังเกตว่ามันจางลงอย่างไร (ซึ่งก็จะปรากฏเมื่อคุณตัดมันด้วย) เพราะมีแอตทริบิวต์ที่ซ่อนอยู่:
หากต้องการยกเลิกการซ่อน ให้เลือกไฟล์ที่ซ่อนอยู่และคลิกปุ่มเดิมอีกครั้ง ซ่อนรายการที่เลือก. เมื่อคุณเลือกรายการเหล่านี้ คุณจะสังเกตเห็นว่าปุ่ม 'ซ่อนรายการที่เลือก' ถูกกดแล้ว
หลังจากที่คุณคลิก ปุ่มจะกลับสู่สถานะปกติที่ไม่ได้กด และแอตทริบิวต์ที่ซ่อนอยู่จะถูกลบออกจากไฟล์ที่เลือกทั้งหมด  แค่นั้นแหละ.
แค่นั้นแหละ.