วิธีสิ้นสุดกระบวนการด้วย PowerShell
Windows นำเสนอวิธีต่างๆ มากมายในการยุติกระบวนการ สามารถทำได้ด้วย Task Manager ด้วยเครื่องมือคอนโซล taskkill และแอปของบุคคลที่สามจำนวนมาก มาดูอีกวิธีหนึ่ง วันนี้ เราจะมาดูวิธีการสิ้นสุดกระบวนการโดยใช้ PowerShell
โฆษณา
PowerShell มาพร้อมกับ cmdlet "Stop-Process" ที่มีประโยชน์ ช่วยให้คุณสามารถยุติกระบวนการเดียวหรือหลายขั้นตอนได้ มีหลายวิธีที่จะใช้
เรามาดูกันว่าเป็นอย่างไร
วิธีสิ้นสุดกระบวนการด้วย PowerShell
สารบัญ
- ยุติกระบวนการด้วย ID
- ยุติกระบวนการโดยใช้ชื่อของมัน
ยุติกระบวนการด้วย ID
หากคุณรู้ ID กระบวนการที่คุณต้องการฆ่า คุณสามารถใช้มันใน หยุดกระบวนการ cmdlet หากคุณไม่ทราบ คุณสามารถใช้ปุ่ม รับกระบวนการ cmdlet เพื่อค้นหามัน เรียกใช้โดยไม่มีพารามิเตอร์เพื่อรับรายการกระบวนการด้วย ID ดูภาพหน้าจอต่อไปนี้:
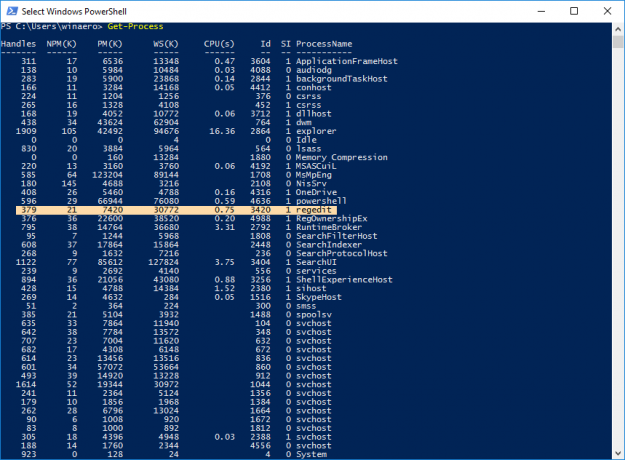 ในตัวอย่างนี้ ฉันจะฆ่า regedit.exe รหัสของมันคือ 3420 ควรทำดังนี้
ในตัวอย่างนี้ ฉันจะฆ่า regedit.exe รหัสของมันคือ 3420 ควรทำดังนี้
หยุดกระบวนการ 3420
หมายเหตุ: หากต้องการยุติกระบวนการยกระดับ คุณต้องเปิด PowerShell ในฐานะผู้ดูแลระบบ โปรดดูบทความต่อไปนี้:
ทุกวิธีในการเปิด PowerShell ใน Windows 10
มิฉะนั้น คุณจะได้รับข้อความแสดงข้อผิดพลาด "การเข้าถึงถูกปฏิเสธ"
 มันทำงานได้จากอินสแตนซ์ที่ยกระดับ:
มันทำงานได้จากอินสแตนซ์ที่ยกระดับ:

ยุติกระบวนการโดยใช้ชื่อของมัน
อีกวิธีหนึ่งในการใช้ Stop-Process คือการฆ่ากระบวนการโดยใช้ชื่อของมัน ไวยากรณ์มีดังนี้:
หยุดกระบวนการ -ชื่อกระบวนการ regedit
 คุณยังสามารถปิดหลายแอพพร้อมกันได้โดยพิมพ์ชื่อกระบวนการที่คั่นด้วยเครื่องหมายจุลภาค:
คุณยังสามารถปิดหลายแอพพร้อมกันได้โดยพิมพ์ชื่อกระบวนการที่คั่นด้วยเครื่องหมายจุลภาค:
หยุดกระบวนการ -ชื่อกระบวนการ regedit, regownershipex
คำสั่งดังกล่าวจะยุติ Registry Editor และแอป RegOwnershipEx
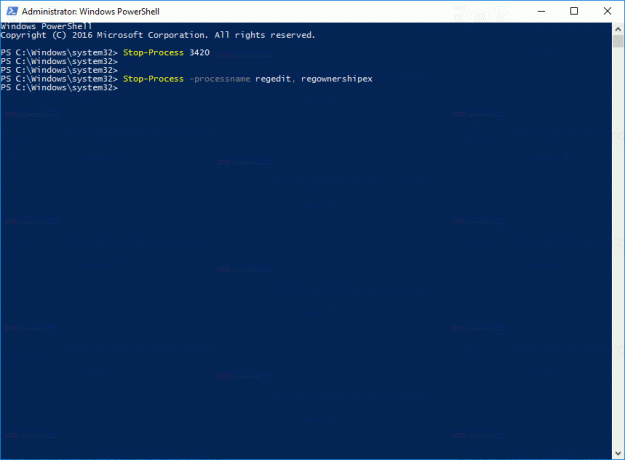
เคล็ดลับ: สำหรับ Stop-Process cmdlet คุณสามารถใช้นามแฝงสั้น ๆ ต่อไปนี้:
เอสพีเอส ฆ่า
สำหรับ Get-Process cmdlet ให้ใช้นามแฝงต่อไปนี้:
จีพีเอส. ปล

