ทำให้ WSL ดูเหมือน Ubuntu Terminal ใน Windows 10
มีความสามารถในการใช้งาน Linux แบบเนทีฟใน Windows 10 มีให้โดยคุณสมบัติ WSL WSL ย่อมาจาก Windows Subsystem สำหรับ Linux ซึ่งในตอนแรกจำกัดเฉพาะ Ubuntu เท่านั้น เริ่มต้นด้วยการอัปเดต Windows 10 Fall Creators คุณลักษณะ WSL ได้รับการปรับปรุงมากมาย รวมถึงความสามารถในการติดตั้ง Linux distros ต่างๆ จาก Store นี่คือวิธีทำให้คอนโซล WSL ดูเหมือนเทอร์มินัล Ubuntu ดั้งเดิมด้วยสีและแบบอักษรที่เหมาะสม
โฆษณา
ในการอัปเดต Windows 10 Fall Creators ระบบย่อย Windows สำหรับ Linux ในที่สุดก็ออกจากเบต้าแล้ว ไม่เพียงแต่คุณสามารถติดตั้งและเรียกใช้ Linux distros หลายตัว แต่ยังเพื่อความสะดวกของคุณอีกด้วย ใน Microsoft Store (เดิมชื่อ Windows Store) ในการเขียนนี้ คุณสามารถติดตั้ง openSUSE Leap, SUSE Linux Enterprise และ Ubuntu
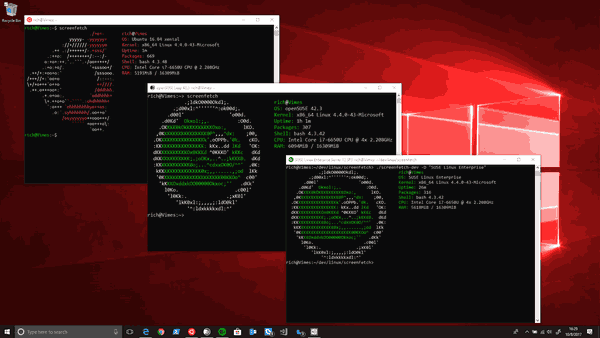
ทุกครั้งที่คุณ เปิดคอนโซล Bash ใหม่ ใน Windows 10 จะรักษาลักษณะที่ปรากฏของพรอมต์คำสั่ง (cmd.exe) อย่างไรก็ตาม คุณสามารถใช้ฟอนต์และสีของ Ubuntu กับหน้าต่าง bash ได้ ดังนั้นมันจึงดูเหมือนเทอร์มินัล Ubuntu ทั่วไป มาดูกันว่าจะทำได้อย่างไร
วิธีทำให้ WSL ดูเหมือนเทอร์มินัล Ubuntu ใน Windows 10
ขั้นตอนที่ 1: ไปที่ต่อไปนี้ หน้า GitHub และดาวน์โหลดเนื้อหาเป็นไฟล์ ZIP
ขั้นตอนที่ 2: แกะเนื้อหาของไฟล์ ZIP ไปยังโฟลเดอร์ที่คุณต้องการ
ขั้นตอนที่ 3: ดับเบิลคลิกที่ไฟล์ install.vbs การดำเนินการนี้จะติดตั้งแบบอักษร Ubuntu และชุดสีที่เหมาะสมสำหรับคอนโซลพร้อมรับคำสั่ง
แค่นั้นแหละ.
ตอนนี้ เปิด Bash บน Ubuntu (หรือ Linux distro อื่น ๆ ที่คุณติดตั้งใน WSL) คุณจะได้รับสิ่งนี้:

แพ็คเกจประกอบด้วยแบบอักษรต่อไปนี้:
- “UbuntuMono-B.ttf” — ตัวแปรตัวหนาของฟอนต์ Ubuntu Mono
- “UbuntuMono-BI.ttf” — ตัวหนาและตัวเอียงของฟอนต์ Ubuntu Mono
- “UbuntuMono-R.ttf” — ตัวแปรปกติของฟอนต์ Ubuntu Mono
- “UbuntuMono-RI.ttf” — ตัวแปรตัวเอียงของฟอนต์ Ubuntu Mono
โทนสีมาพร้อมกับพรีเซ็ตต่อไปนี้:
ช่องที่ 1: แดง: 48, เขียว: 10, น้ำเงิน: 36
ช่อง 2: แดง: 52, เขียว: 101, น้ำเงิน: 164
ช่อง 3: แดง: 78, เขียว: 154, น้ำเงิน: 6
ช่องที่ 4: แดง: 6, เขียว: 152, น้ำเงิน: 154
ช่อง 5: แดง: 204, เขียว: 0, น้ำเงิน: 0
ช่อง 6: แดง: 117, เขียว: 80, น้ำเงิน: 123
ช่อง 7: แดง: 196, เขียว: 160, น้ำเงิน: 0
ช่อง 8: แดง: 211, เขียว: 215, น้ำเงิน: 207
ช่อง 9: แดง: 85, เขียว: 87, น้ำเงิน: 83
ช่อง 10: แดง: 114, เขียว: 159, น้ำเงิน: 207
ช่อง 11: แดง: 138, เขียว: 226, น้ำเงิน: 52
ช่อง 12: แดง: 52, เขียว: 226, น้ำเงิน: 226
ช่อง 13: แดง: 239, เขียว: 41, น้ำเงิน: 41
ช่อง 14: แดง: 173, เขียว: 127, น้ำเงิน: 168
ช่อง 15: แดง: 252, เขียว: 233, น้ำเงิน: 79
ช่อง 16: แดง: 238, เขียว: 238, น้ำเงิน: 238
ดูบทความเหล่านี้:
- เปลี่ยนสีในพรอมต์คำสั่งใน Windows 10
- รับชุดรูปแบบสีใหม่ในพรอมต์คำสั่งใน Windows 10
- ดาวน์โหลดชุดรูปแบบสีสำหรับพรอมต์คำสั่งใน Windows 10
แค่นั้นแหละ.
เครดิต: James Garijo-Garde และ Markus Estee.

