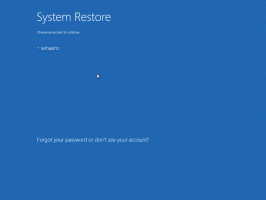ตัวเลือกแอปสำรองและกู้คืนรูปภาพใน Windows 10
ใน Windows 10 มีแอพ Photos ในตัวซึ่งช่วยให้สามารถดูรูปภาพและทำการแก้ไขพื้นฐานได้ ไทล์ถูกตรึงไว้ที่เมนูเริ่ม นอกจากนี้ แอปยังเชื่อมโยงกับรูปแบบไฟล์รูปภาพส่วนใหญ่ที่พร้อมใช้งานอีกด้วย วันนี้เราจะมาดูวิธีการสำรองและกู้คืนตัวเลือกต่างๆ หลังจากนั้น คุณสามารถกู้คืนได้เมื่อจำเป็น หรือโอนไปยังพีซีเครื่องอื่นหรือบัญชีผู้ใช้ สิ่งนี้มีประโยชน์มาก

Windows 10 มาพร้อมกับแอพ Photos ซึ่ง แทนที่ Windows Photo Viewer และแกลลอรี่รูปภาพ รูปถ่ายมีฟังก์ชันพื้นฐานในการดูภาพจากไดรฟ์ภายในเครื่องของผู้ใช้หรือจากที่เก็บข้อมูลบนคลาวด์ OneDrive Windows 10 รวมแอพนี้ไว้แทนแอพเก่าที่ดี โปรแกรมดูภาพถ่ายของ Windows จาก Windows 7 และ Windows 8.1 แอพ Photos ถูกตั้งค่าเป็นแอพดูภาพเริ่มต้น แอพรูปภาพสามารถใช้เพื่อเรียกดู แชร์ และแก้ไขรูปภาพและคอลเลกชั่นรูปภาพของคุณได้ ด้วยการอัปเดตล่าสุด แอปได้รับฟีเจอร์ใหม่ล่าสุด "รีมิกซ์เรื่อง" ซึ่งอนุญาตให้ใช้ชุดเอฟเฟกต์ 3D แฟนซีกับรูปภาพและวิดีโอของคุณ นอกจากนี้ยังเพิ่มความสามารถในการตัดแต่งและรวมวิดีโออีกด้วย
โฆษณา
หากคุณใช้ Windows 10 Photos ทุกวัน การสำรองข้อมูลการตั้งค่าของคุณเป็นความคิดที่ดี นี่คือวิธีที่สามารถทำได้
เพื่อสำรองตัวเลือกแอพ Photos ใน Windows 10ให้ทำดังต่อไปนี้
- ปิดแอพรูปภาพ คุณสามารถ ยุติในการตั้งค่า.
- เปิด File Explorer แอป.
- ไปที่โฟลเดอร์ %LocalAppData%\Packages\Microsoft. วินโดว์. รูปภาพ_8wekyb3d8bbwe. คุณสามารถวางบรรทัดนี้ลงในแถบที่อยู่ของ File Explorer แล้วกดปุ่ม Enter
- เปิดโฟลเดอร์ย่อยการตั้งค่า ที่นั่น คุณจะเห็นชุดของไฟล์ เลือกพวกเขา

- คลิกขวาที่ไฟล์ที่เลือกและเลือก "คัดลอก" ในเมนูบริบท หรือกดตามลำดับคีย์ Ctrl + C เพื่อคัดลอกไฟล์
- วางลงในตำแหน่งที่ปลอดภัย
แค่นั้นแหละ. คุณเพิ่งสร้างสำเนาสำรองของการตั้งค่าแอพรูปภาพของคุณ หากต้องการกู้คืนหรือย้ายไปยังพีซีหรือบัญชีผู้ใช้อื่น คุณต้องวางไว้ในโฟลเดอร์เดียวกัน
กู้คืนตัวเลือกแอพ Photos ใน Windows 10
- ปิดแอพรูปภาพ คุณสามารถ ยุติในการตั้งค่า.
- เปิด File Explorer แอป.
- ไปที่โฟลเดอร์ %LocalAppData%\Packages\Microsoft. วินโดว์. รูปภาพ_8wekyb3d8bbwe. คุณสามารถวางบรรทัดนี้ลงในแถบที่อยู่ของ File Explorer แล้วกดปุ่ม Enter

- ที่นี่ วางไฟล์ settings.dat และ roaming.lock.
ตอนนี้คุณสามารถเริ่มแอพได้ ควรปรากฏขึ้นพร้อมกับการตั้งค่าที่คุณบันทึกไว้ก่อนหน้านี้ทั้งหมด
หมายเหตุ: สามารถใช้วิธีเดียวกันนี้ในการสำรองและกู้คืนตัวเลือกของแอป Alarms & Clock ใน Windows 10 ดูบทความที่เกี่ยวข้องที่นี่:
สำรองและกู้คืนนาฬิกาปลุกและนาฬิกาใน Windows 10
ต่อไปนี้คือเคล็ดลับที่เป็นประโยชน์สำหรับผู้ใช้ Photos
คุณสามารถปิดการแต่งภาพอัตโนมัติในแอพรูปภาพใน Windows 10 เพื่อให้รูปภาพของคุณดูเป็นธรรมชาติยิ่งขึ้น แอพ Photos ใน Windows 10 ปรับปรุงลักษณะที่ปรากฏของภาพถ่ายของคุณโดยอัตโนมัติตามค่าเริ่มต้น ดู
ปิดการแต่งภาพอัตโนมัติในแอพรูปภาพใน Windows 10
หากคุณต้องการใช้ปุ่มลัดเพื่อเพิ่มประสิทธิภาพ โปรดดูที่
รายการแป้นพิมพ์ลัดสำหรับแอปรูปภาพใน Windows 10
ฟีเจอร์ Live Tile ถูกเปิดใช้งานโดยค่าเริ่มต้นสำหรับแอพ Photos ถูกตั้งค่าให้แสดงรูปภาพล่าสุดของคุณ คุณสามารถเปลี่ยนเพื่อแสดงรูปภาพที่เลือกเพียงภาพเดียว อ้างถึงโพสต์นี้:
เปลี่ยนรูปลักษณ์ของแอพ Photos Live Tile ใน Windows 10
สุดท้าย คุณสามารถเปิดหรือปิดใช้งานธีมสีเข้มในแอปได้
เปิดใช้งานธีมสีเข้มในรูปภาพใน Windows 10
แค่นั้นแหละ.